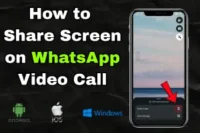How to Enable Webcam on Chromebook in 4 Quick Steps with Pro Tips
Published: 29 Dec 2024
Are you facing a problem with your Chromebook’s webcam? Don’t worry—you’re not alone! Whether you’re trying to join a video call, attend a class, or hop into a virtual meeting, I’m here to help.
In this guide, I’ll teach you how to enable a webcam on ChromeBook, troubleshoot common issues, and even connect an external webcam if needed. Whether it’s your first time setting up the camera or you’re troubleshooting a challenging problem, you’re in the right place. Let’s get started!
Why Enable Your Webcam?
Webcams are essential for many modern tasks, such as video calls, online classes, and virtual meetings. But what happens if your webcam doesn’t work when you need it most? Sometimes, it’s just a permissions issue. Other times, it could be a deeper problem.
This guide ensures you don’t miss a step so that you can confidently enable your Chromebook’s webcam, troubleshoot issues, and get back to what matters most: interacting with people.
How to Enable Your Chromebook Webcam
Let’s start by enabling the webcam already built into your Chromebook.

Method 1: Using Chromebook Settings
This method works best for most users because it directly adjusts the permissions for your device’s built-in camera.
Step 1: Open Chromebook Settings
- Click the Launcher in the bottom-right corner of your screen.
- Click the gear icon to open the settings panel in the pop-up menu.
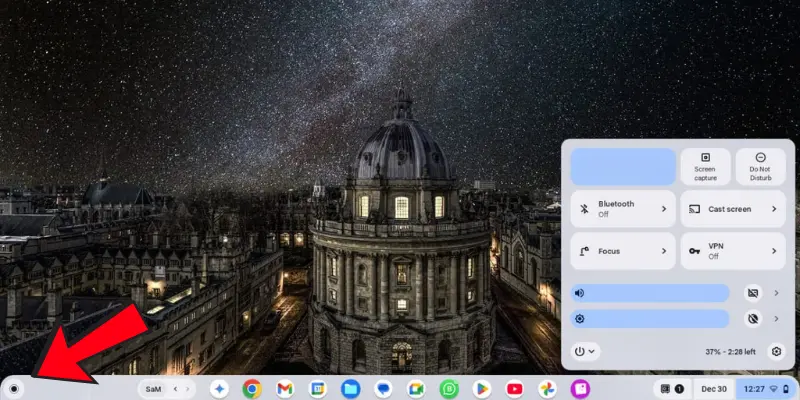
Why This Step?
The settings menu controls all hardware permissions, including the webcam. Without enabling access here, apps cannot use your camera.
Step 2: Navigate to Privacy and Security
- Scroll down the Settings panel to find “Privacy and Security.”
- Click this section to access permissions for your camera.
Step 3: Enable Camera Permissions
- In the Privacy and Security menu, look for the Camera toggle.
- Make sure it’s switched to ON.

Below the toggle, you’ll see a list of apps that have requested access to the camera. Make sure important apps like Zoom, Google Meet, and Skype have permission to use the camera.
| 💡Tip: |
|---|
Apps often need specific permissions to use your camera. Double-check that the apps you use most frequently are listed here and allowed access. |
Step 4: Test the Webcam
- Open the Camera app to test your webcam.
- To find it, click the Launcher (circle icon at the bottom-left corner of the screen) and type “Camera” in the search bar.
Open the app and check to see if your webcam works. You should see a live preview of yourself on screen.

What If It Doesn’t Work?
If the preview doesn’t show anything, you may need to adjust permissions again or use an alternate method below.
Method 2: Using Chrome Browser
Sometimes, adjusting your Chromebook’s global settings isn’t enough. If your camera still doesn’t work, try enabling it through the Chrome browser.
Step 1: Open Chrome Settings
The first step is to access Chrome’s camera settings directly. This shortcut saves time and takes you straight to the right place.
- Open the Chrome browser on your Chromebook.
- Type chrome://settings/content/camera into the address bar and Press Enter.

Step 2:Pick Your Camera.
If you have multiple webcams, like a built-in one and an external one, you need to select the right one to use.
- Choose the camera you want from the dropdown menu.
- If you prefer to use an external camera, make sure it is attached.
Step 3:Set Permissions
Permissions can block or allow your camera to work with apps and websites. Adjust them to ensure everything runs smoothly.
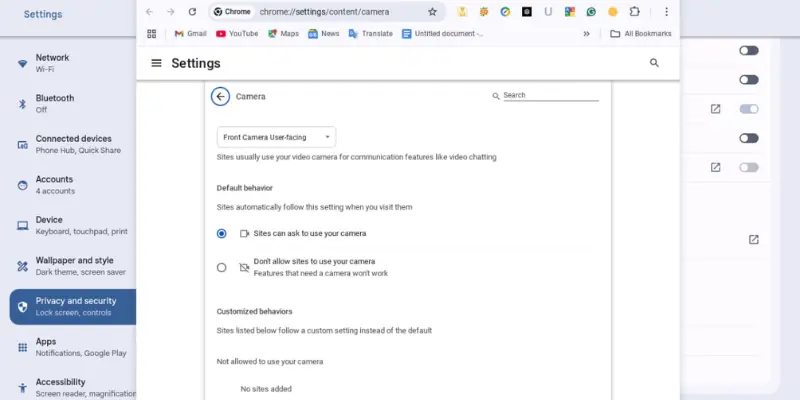
- Turn ON the option that says “Ask before accessing.”
- Check the “Blocked” and “Allowed” lists under permissions.
- Move apps like Google Meet or Zoom to the “Allowed” list if they’re blocked.
Step 4:Test Your Camera.
After making these changes, it’s important to check if everything is working properly.
- Open an app like Google Meet or the Chromebook’s Camera app.
- Check that your camera is now functioning properly.
| 💡Quick Tip: |
|---|
If your camera still isn’t working, double-check site permissions. Sometimes a small setting can make a big difference! |
Troubleshooting Webcam Problems
Even if you turn on the webcam, it might not work sometimes. Don’t worry; most problems can be resolved quickly. Here are some simple steps for troubleshooting the issue.
1. Restart Your Chromebook
A quick restart can solve many issues, including problems with your webcam. Restarting refreshes your system and can fix minor bugs or glitches.
- Press the power button on your Chromebook.
- Select “Restart” from the menu or turn it off and on again.
2. Update Your Chromebook
Outdated software can cause compatibility issues, including problems with your camera. Updating ensures you have the latest features and bug fixes.
- Go to Settings on your Chromebook.
- Navigate to About ChromeOS and select Check for Updates.
- Install any available updates and restart your Chromebook.
3. Check Permissions Again
Even if you’ve already set permissions, it’s a good idea to double-check. Permissions sometimes get reset or overlooked during updates or app installations.
- Open Settings and go to Privacy and Security.
- Confirm that the camera is turned ON.
- Revisit the permissions in chrome://settings/content/camera to ensure apps like Google Meet or Zoom have access.
| 💡Quick Tip: |
|---|
If none of these steps work, consider using an external webcam or contacting Chromebook support for further help. |
Using an External Webcam (Quick Overview)
If your Chromebook’s built-in webcam does not work or you need better video quality, you can use an external webcam. Simply plug the webcam into your Chromebook’s USB port, and it will be detected quickly.
Quick Tips for Better Webcam Use
Want to look your best on video calls? These quick tips will help you improve your webcam experience.
1. Good Lighting
Sit in a bright place, preferably facing a window or a soft light source. Avoid backlighting, which can create shadows or make you appear dark.
2. Eye Level
Place your webcam at eye level for a natural angle. Use books or a stand to adjust the height and look directly at the camera during calls.
3. Clean the Lens
A clean lens ensures a clear video feed. Wipe it gently with a microfiber cloth before your call to remove smudges.
4. Test Before Calls
Check your setup using the Camera app or a video tool to ensure proper lighting, focus, and positioning.
| 💡Pro Tip: |
|---|
Combine these tips for a sharp, professional look every time! |
Conclusion
In this guide, I’ve shown you how to enable a webcam on a Chromebook, fix common problems, and even connect an external webcam if needed. By adjusting permissions and selecting the right settings, you now have everything you need to get your Chromebook’s webcam working smoothly.
Technology can sometimes be tricky, but with patience and small steps, you can solve most issues. Whether it’s for a class, a meeting, or a quick chat, you’re now ready to use your Chromebook’s webcam confidently. If you still have any questions or face issues, feel free to ask in the comments—I’d be happy to help!
FAQs
Here are some of the most frequently asked questions about Enable Webcam on Chromebook.
How do I turn on the webcam on my Chromebook?
To enable your Chromebook’s webcam:
- Go to Settings > Privacy and Security and turn on the Camera toggle.
- Check that apps like Google Meet or Zoom have the necessary permissions.
- Open the Camera app to test your webcam and make sure it is working.
What should I do if my Chromebook camera isn’t working?
If your Chromebook camera isn’t working, try these steps:
- Restart your Chromebook: A simple restart often fixes minor glitches.
- Check permissions: Check that camera permissions are enabled in Settings > Privacy and Security or in Chrome (chrome://settings/content/camera).
- Update ChromeOS: Go to Settings > About ChromeOS and check for updates.
- Consider an External Webcam: If the built-in camera still doesn’t work, using an external webcam can be a great alternative.
Can I use an external webcam with my Chromebook?
Yes, you can use an external webcam by plugging it into a USB port. Chromebooks automatically detect the camera. If needed, make sure to select the external camera in the app or browser settings.
What external webcams work with Chromebooks?
Most USB webcams work with Chromebooks without needing extra software. Popular options include Logitech webcams, which are known for their compatibility. Plug in the webcam, and your Chromebook will automatically recognize it.
Do webcams work with Chromebooks?
Yes, webcams work well with Chromebooks.
- Built-in webcams are ready to use as soon as you turn on your device.
- You can also use an external webcam—just plug it into a USB port, and it will work.
- If you’re using more than one camera, choose the one you want in the app or browser settings.

- Be Respectful
- Stay Relevant
- Stay Positive
- True Feedback
- Encourage Discussion
- Avoid Spamming
- No Fake News
- Don't Copy-Paste
- No Personal Attacks

- Be Respectful
- Stay Relevant
- Stay Positive
- True Feedback
- Encourage Discussion
- Avoid Spamming
- No Fake News
- Don't Copy-Paste
- No Personal Attacks