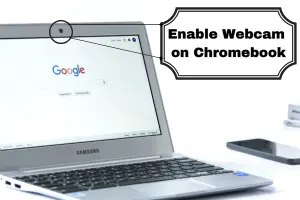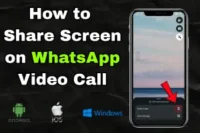Chromebook Webcam Not Working? 8 Quick Ways to Solve It
Published: 2 Jan 2025
Is your Chromebook webcam not working when you need it the most? Whether it’s for an important video call, an online meeting, or a class, a faulty webcam can disrupt your plans and leave you frustrated. But don’t worry! In this guide, I’ll teach you to troubleshoot the problem and fine-tune your Chromebook webcam settings for a smooth experience. Without wasting time, let’s get started.
Common Reasons Why Chromebook Webcam Stops Working
Understanding the problem is the first step toward solving it. Here are a few reasons why your Chromebook webcam may stop working.
- Outdated Software: Using an old version of ChromeOS can cause problems like black screens or performance issues with your Chromebook camera.
- Permission Problems: Apps or browsers may not have the correct permissions to access your camera.
- Hardware Issues: Physical damage, loose connections, or defective webcams can cause failures.
- Overloaded System Resources: Running too many applications can affect your Chromebook’s performance, especially its webcam capabilities.
- Network or Connectivity Issues: A weak or unstable internet connection can interfere with webcam performance during online meetings or video calls.
How to Fix Chromebook Webcam Issues
Follow these simple steps to fix your Chromebook’s webcam and get it working again quickly.
1. Check for ChromeOS Updates
Keeping your Chromebook updated can fix many problems, including webcam issues. Here’s how:
- Click the clock in the bottom-right corner to open settings.
- Select About ChromeOS from the menu.
- Click Check for Updates and install any available updates.
Make sure your Chromebook is up-to-date, as this often resolves common webcam issues.
2. Restart Your Chromebook
A quick restart is an effective way to fix minor issues that might be affecting your webcam. Here’s how to do it:
- Open the quick settings menu by clicking the clock in the bottom-right corner of your screen.
- Select Shut Down and wait for the Chromebook to power off completely.
- Turn it back on by pressing the power button.
Restarting helps clear temporary glitches and refreshes your Chromebook’s system, which can often resolve webcam-related issues.
3. Verify Camera Permissions
Your Chromebook may block camera access for apps or websites. Checking and enabling permissions can resolve this issue. To fix this:
- Open Chrome and navigate to Settings > Privacy and Security > Site Settings > Camera.

- Check if the correct camera is selected from the dropdown menu.
- Make sure the app or website you want to use has permission to access the camera.
These steps ensure apps or websites can access your webcam, fixing most issues quickly.
4. Check the Webcam Privacy Shutter
Some Chromebooks have a physical privacy shutter to protect your privacy. If the shutter is closed, the webcam will show a black screen instead of a video feed. Check for this shutter near your webcam and slide it open to enable the camera. This simple step can immediately resolve the issue.
5. Use Built-in Diagnostic Tools
Chromebooks come with diagnostic tools that can help you find and resolve hardware or software issues. These tools are simple to use and effective. Here’s what to do:
- Open your Chrome browser and type chrome://diagnostics in the address bar.
- Press Enter to access the diagnostics page.
- Run the camera test to check for any issues.
This process will help you determine whether the problem is with the hardware, such as the webcam itself, or with the software settings on your Chromebook.
6. Hard Reset Your Chromebook
If the above steps don’t work, a hard reset can help resolve more serious glitches that may be affecting your webcam. Follow these steps:
- Turn off your Chromebook completely.
- Press and hold Refresh + Power at the same time for a few seconds.
- Release the buttons once your Chromebook begins to restart.
A hard reset refreshes your Chromebook’s hardware and resolves any remaining system issues. It is very useful for resolving webcam issues that continue after trying multiple solutions.
7. Perform a Powerwash
If other solutions don’t work, you may need to perform a Powerwash. A Powerwash resets your Chromebook to factory settings, erasing all data and resolving ongoing issues.
Before starting, back up important files to avoid losing them, and make sure your device is fully charged to prevent interruptions.
- Open Settings and navigate to Advanced > Reset Settings > Powerwash.
- Confirm the reset and restart your Chromebook.
This step resets your Chromebook and resolves any software issues or configuration errors.
8. Connectivity Issue (if you’re using an External Webcam)
If you’re using an external webcam on a Chromebook, connectivity issues are common. Here’s how to resolve the issue:
- Make Sure the USB connection is properly plugged in and not loose.
- Check if the external webcam is compatible with Chromebooks by reviewing its specifications or testing it on your device.
- If the webcam doesn’t work, try using it on another device to confirm if the problem is with the webcam itself or your Chromebook.
By following these steps, you can resolve most connectivity issues with your external webcam.
| Note: |
|---|
If you have followed all these steps and the issue remains, you should contact Chromebook support or get professional help to diagnose the hardware-level problems. |
Preventing Webcam Issues in the Future
To keep your Chromebook webcam working without issues, follow these tips:
- Update regularly: Keep your ChromeOS and apps up to date to avoid software issues and maintain a smooth experience.
- Handle with Care: Avoid dropping or misusing your Chromebook to protect the webcam and other hardware.
- Review Permissions: Check camera permissions regularly to ensure that apps may access the webcam without interruption.
- Use Quality Accessories: When using external webcams, ensure they are compatible and use good-quality USB cables for stable connections.
- Clean the Webcam: Dust or smudges can block the camera lens, so clean it gently with a microfiber cloth to maintain clear video quality.
Practicing these simple tips will help you avoid future issues and keep your Chromebook webcam running smoothly.
Conclusion
Fixing the Chromebook webcam not working issue does not have to be difficult. By following the steps in this guide, you can address the most common problems quickly and effectively. Whether you’re updating ChromeOS, adjusting permissions, or inspecting your hardware, these easy steps can help you.
If the problem still isn’t fixed, you may need to contact Chromebook support or get professional help. Let me know if these steps solve the problem for you, as your feedback may be helpful to others who are having similar problems.
FAQs
Here are some of the most frequently asked questions about Chromebook webcam not working.
Why is my webcam not working on my Chromebook?
Your webcam may not work due to outdated ChromeOS, app permission issues, or hardware problems. Start by updating your Chromebook, checking camera permissions, and restarting the device. If the issue continues, try a hard reset or use the diagnostics tool to check for hardware issues.
How to fix the camera on Chromebook?
Try updating ChromeOS, checking camera permissions, or performing a hard reset. If you’re using an external webcam, ensure it’s properly connected and compatible with your Chromebook. These solutions address the most common camera issues quickly.
How do I allow camera access on my Chromebook?
Go to Chrome Settings > Privacy and Security > Site Settings > Camera. Make sure the correct camera is selected and that apps or websites have permission to access it. After you have made changes, refresh the page or restart the app.
How do I know if my Chromebook webcam is broken?
Run a camera test by typing chrome://diagnostics in the Chrome browser. If the camera test fails, the issue could be hardware-related. So, try using an external webcam to confirm if the internal one is faulty.
Is it safe to Powerwash my Chromebook?
Yes, but power washing erases everything and resets your Chromebook. So you should back up any important files to Google Drive or an external device. This is a good option if other troubleshooting steps don’t work.

- Be Respectful
- Stay Relevant
- Stay Positive
- True Feedback
- Encourage Discussion
- Avoid Spamming
- No Fake News
- Don't Copy-Paste
- No Personal Attacks

- Be Respectful
- Stay Relevant
- Stay Positive
- True Feedback
- Encourage Discussion
- Avoid Spamming
- No Fake News
- Don't Copy-Paste
- No Personal Attacks