Webcam Showing a Black Screen? Fix It Fast with These Easy Steps!
Published: 3 May 2025
Having trouble with a black screen on your webcam? Whether it’s for a video call, class, or streaming, it’s frustrating. But don’t worry, this issue is common and can usually be fixed with a few simple steps.
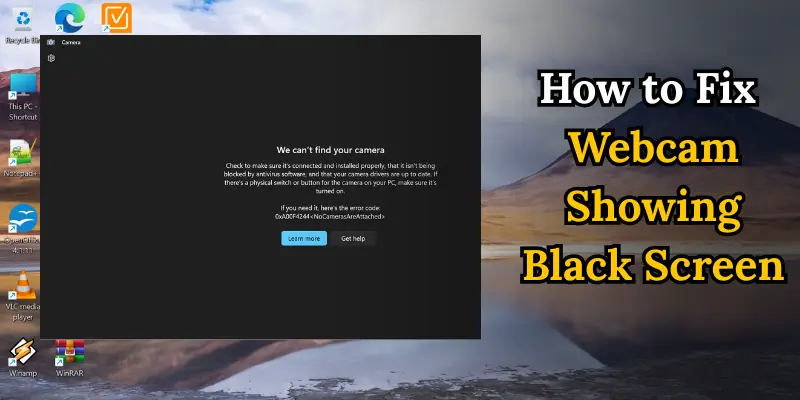
In this article, I will guide you through quick fixes and advanced solutions to get your webcam working again, whether you’re using Windows 10 or 11. So, let’s dive in
Quick Fixes: Simple Solutions to Try First
Before diving into more complex troubleshooting, let’s tackle some simple fixes that could resolve the issue immediately:
1. Check for Physical Blockages
Ensure there is nothing obscuring the webcam lens, like dust, stickers, or privacy shutters. If you have a plastic privacy shutter, make sure it’s fully open so the camera can function properly.
2. Check Webcam Connections
- For external webcams, ensure the USB cable is securely plugged in.
- For built-in webcams, make sure the camera is enabled in Device Manager. If it’s disabled, right-click the Start button and open Device Manager. Under Imaging Devices, find your webcam, right-click it, and select Enable Device to activate it.

3. Close Any Applications that Use the Camera
Sometimes, your webcam might be in use by another application or website, which prevents it from being accessed by the app you need it for. Close all apps or browser tabs that might be using the camera.
4. Restart Your Computer
Restarting your computer can help clear out any minor glitches or conflicts that may be affecting your webcam.
These quick fixes can solve the problem for many users. If they don’t, don’t worry—move on to the troubleshooting steps below.
Comprehensive Troubleshooting Steps
If the quick fixes didn’t work, follow these detailed steps to resolve the issue.
Step1. Check Privacy and Security Settings
Sometimes, Windows or antivirus settings may block webcam access. To ensure apps can access the webcam:
- Go to Settings > Privacy > Camera.
- Make sure Allow apps to access your camera is enabled.
- If you use antivirus software, check that it isn’t blocking webcam access.
Step2 .Update Webcam Drivers
Outdated drivers are often the cause of a webcam’s black screen. To update:
- Open Device Manager.
- Find your webcam under Imaging Devices.
- Right-click the Integrated webcam and select Update Driver.
- Choose Search Automatically for Updates.

If the automatic update doesn’t fix the issue, you may need to manually download the latest drivers from the webcam manufacturer’s website (such as Logitech, Dell, or HP) and install them.
Step3. Reset the Camera App and Third-Party Apps
Sometimes, the issue might be with the camera app or third-party apps like Zoom, Skype, or Teams. Resetting the camera app or these video calling apps may resolve any software-related glitches. Here’s how to do it:
- Go to Settings > Apps > Camera and click Reset under Advanced Options.

Reset or Reinstall Third-Party Apps
For third-party apps like Zoom, Skype, or Teams, try logging out and logging back in, or uninstall and reinstall the app to fix the issue:
- Open Settings > Apps.
- Find the app (e.g., Zoom, Skype, Teams), select it, and click Uninstall.
- Once uninstalled, go to the official website or the Microsoft Store, download the latest version of the app, and reinstall it.
Reinstalling the app can fix any corrupted files or settings that may be causing the black screen issue.
Step4. Run the Windows Troubleshooter
Windows has a built-in troubleshooter that might help detect and fix webcam issues automatically:
- Press Windows Key + R, type msdt.exe -id DeviceDiagnostic, and press Enter.

Follow the on-screen instructions to detect and resolve any issues related to your webcam.
Step5. Perform a System Update
An outdated version of Windows can sometimes cause problems with your camera. Make sure your system is up to date by following these steps:
- Go to Settings > Update & Security > Windows Update.
- Check for and install any available updates.

Advanced Troubleshooting (For Persistent Issues)
If the issue persists after trying the basic steps, follow these advanced troubleshooting methods:
1. Adjust BIOS Settings
Sometimes, the webcam may be disabled in the BIOS settings. To enable it:
- Restart your computer and press the BIOS key (usually F2, F10, or Del) during startup.
- In the BIOS menu, locate the webcam settings under the Integrated Peripherals tab
- Make sure the webcam is enabled, then save your changes and exit the BIOS.
| ⚠️Note: |
|---|
Enabling the webcam in BIOS is a more advanced step. If you’re unsure about making changes in the BIOS, consult a professional. Incorrect settings may cause other system issues. |
2. Test the Webcam on Another Computer
To determine if the issue is with your webcam or your computer, try connecting the webcam to a different device.
- If it works fine on another device, the problem is likely with your computer. If it still shows a black screen, the issue may be with the webcam itself.
What to Do If Hardware Is the Problem
If all software-related fixes fail, the problem might be hardware-related. Here are some signs and solutions:
Signs of Hardware Damage
- The webcam doesn’t light up.
- The camera shows a black screen even after trying all the software fixes.
Next Steps
- For External webcam: Try replacing the USB cable or testing the webcam with a different USB port.
- For Built-In webcam: If the internal camera on your laptop is damaged, it may need to be repaired or replaced.
I fully expect your webcam to be working properly now. However, if the black screen persists, it may be time to contact customer support or take your device to a professional for further repair.
Conclusion
I hope these troubleshooting steps have helped you fix the black screen issue on your webcam. Remember, webcams may stop working for a variety of reasons, but with these simple solutions, you’ll be able to get back to your video calls and live streams quickly.
If you’re still facing issues or need further assistance, feel free to leave a comment below, and I’ll be happy to help you. Don’t forget to share this article with others who might be experiencing the same problem—your help could save them time and frustration!
FAQ – Common Webcam Issues & Solutions
Here are answers to some of the most commonly asked questions about Webcam Shows a Black Screen:
The camera light shows it’s powered, but a software glitch or driver issue might be causing the black screen. Close any apps that use the webcam, then update your drivers. Check the privacy settings to ensure access is enabled.
Close all apps using the webcam and reopen the video call app. Update your webcam drivers and check your camera permissions. Restart your device if the issue remains.
This can happen due to outdated drivers or blocked camera permissions. Update the drivers and check your privacy settings. Restarting your computer may also help.
Your webcam might be disabled in your settings or in use by another app. Try enabling it and closing any other apps that are using it. If the problem remains, update the drivers.
Make sure that your webcam is connected or enabled. To check the feed, open the camera or video app. If the webcam continues to fail to appear, update the drivers.

- Be Respectful
- Stay Relevant
- Stay Positive
- True Feedback
- Encourage Discussion
- Avoid Spamming
- No Fake News
- Don't Copy-Paste
- No Personal Attacks

- Be Respectful
- Stay Relevant
- Stay Positive
- True Feedback
- Encourage Discussion
- Avoid Spamming
- No Fake News
- Don't Copy-Paste
- No Personal Attacks





