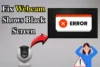How to Use GoPro as a Webcam for Meetings, Live Streams & More!
Published: 1 May 2025
In today’s digital world, high-quality video calls and streams are essential for content creators, professionals, and anyone looking to improve their video conferencing. One of the best and most affordable options is your GoPro camera. If you’re wondering how to use your GoPro as a webcam for meetings, live streams, or video calls, this article has covered everything you need to know. So, let’s dive in.
Why Use GoPro as a Webcam?
Before diving into the setup, let’s quickly go over why you might want to use your GoPro as a webcam:
- High Video Quality: GoPro cameras offer outstanding video resolution up to 4K in some models. This is a huge improvement over the typical quality of built-in webcams, making them perfect for content creators or professionals who need clear, crisp visuals.
- Versatility: A GoPro offers a wide range of angles, which means you can position it however you like to create dynamic, engaging shots. This is perfect for video conferencing, streaming, and recording content.
- Portability: Since GoPro cameras are compact and lightweight, they are easy to carry around and use on the go. This makes them perfect for travelling professionals or streamers who need a versatile, portable solution.
Requirements for Using GoPro as a Webcam
Before you start, make sure you have the necessary equipment and software:
- GoPro Camera: GoPro models such as the HERO 8, 9, and 10 are fully compatible with webcam setups. If you have the latest models, such as the HERO 11, 12, or 13, they offer even better video quality, advanced stabilization, and improved connectivity, providing a smoother webcam experience, especially when using the GoPro Webcam Utility.
- USB-C Cable or HDMI Capture Card: Depending on your setup method, you’ll need either a USB-C cable (for direct connection) or an HDMI capture card (for more advanced setups).
- Software: You’ll need software that supports webcam input, such as GoPro’s Webcam Utility (for USB-C), or streaming software like OBS for HDMI setups.
How to Set Up GoPro as a Webcam
There are three main methods to use your GoPro as a webcam: using GoPro’s Webcam Utility (through USB-C), using an HDMI capture card, and using wireless streaming. Here’s how to do all three:

Method 1: Using GoPro Webcam Utility (USB-C Method)
The easiest way to use your GoPro as a webcam is by utilizing the official GoPro Webcam Utility, which allows you to connect your GoPro directly to your computer through USB-C. Here’s how you can set it up:
- Download and Install the GoPro Webcam Utility: Go to the GoPro official website to download the Webcam Utility for either Windows or macOS.
- Connect Your GoPro to the Computer: Use the USB-C cable to connect your GoPro to your computer. Make sure your camera is turned on and in the correct mode (e.g., HERO mode).
- Launch the Webcam Utility: Once connected, open the GoPro Webcam Utility on your computer. The app will detect the GoPro camera and enable it as a webcam.
- Adjust Settings: The utility will allow you to select the camera resolution and frame rate for optimal video quality.
- Start Using It in Your Video Call or Stream: Open your video conferencing or streaming software (Zoom, Skype, OBS, etc.) and select “GoPro” as the webcam input. You’re ready to go!
Method 2: Using an HDMI Capture Card (For Streaming)
For streamers or advanced users who want to have more control over their video feed, using an HDMI capture card is the best choice. Here’s how to do it:
- Get an HDMI Capture Card: You’ll need an HDMI capture card, such as the Elgato Cam Link or AVerMedia Live Gamer, which allows you to capture video from your GoPro.
- Connect GoPro to Capture Card: Use an HDMI cable to connect your GoPro’s HDMI output to the capture card, which is then connected to your computer through a USB cable.
- Install Streaming Software (Optional): If you’re planning to stream or record, install software like OBS or Streamlabs. These programs allow you to control your GoPro feed and add other elements (like overlays, text, etc.).
- Select GoPro as a Webcam: In your software, select the HDMI capture card as the input device. You should now see the live feed from your GoPro.
- Adjust Settings and Start Streaming: Once the feed is live, you can adjust settings like resolution and frame rate for the best possible video quality. Now, you’re ready to use GoPro as a professional webcam for streaming!
Method 3: Using Wireless Streaming (For Remote or Wireless Webcam Setup)
If you prefer a wireless setup, GoPro allows you to stream through its mobile app, which can turn your GoPro into a webcam without the need for physical cables or capture cards. Here’s how to set it up:
- Install the GoPro App: Download the GoPro App (available for both iOS and Android) from the respective app store. Make sure your GoPro camera has the latest firmware installed to ensure compatibility with the app.
- Connect Your GoPro to Your Smartphone: Turn on your GoPro and enable Wi-Fi in the settings. Then, connect your smartphone to the GoPro’s Wi-Fi network. This will allow your smartphone to communicate with the GoPro for live streaming or webcam purposes.
- Use a Third-Party App (Optional): For a more stable webcam experience, you can use third-party apps like EpocCam or NDI HX Camera, which are compatible with GoPro. These apps can enable wireless streaming from your GoPro directly to your computer.
- Set Up the Streaming Software (e.g., OBS or Zoom): Open your preferred software (OBS, Zoom, Skype, etc.) and select the third-party app (e.g., EpocCam) as the webcam input. This will allow the app to transmit video wirelessly from your GoPro.
- Adjust the Settings: Depending on your Wi-Fi connection and GoPro model, adjust the resolution and frame rate in your streaming software to ensure the best quality.
- Start Using GoPro Wirelessly: Once everything is connected, your GoPro will now function as a wireless webcam for streaming, video calls, or conferences.
Troubleshooting Common Issues
While the process is simple, sometimes things don’t work as expected. Here are some common problems and solutions:
- GoPro Not Recognised: Ensure that your GoPro’s software is up to date and that the USB-C cable is properly connected. If that doesn’t work, try restarting the Webcam Utility or your computer.
- Poor Video Quality: Adjust your GoPro’s resolution and frame rate settings through the camera’s menu. Also, make sure you’re using proper lighting to avoid blurry or grainy footage.
- Lagging or Freezing: If you’re using an HDMI capture card, ensure that your capture card is properly installed and updated. Additionally, check your computer’s CPU performance, as a slow system can cause lag or freezing.
Best GoPro Models for Webcam Use
These GoPro models are perfect for webcam use, offering options for both top-tier performance and budget-friendly setups.
- GoPro HERO13 Black: Offers 5.3K at 60fps, HyperSmooth 6.0 stabilization, and excellent audio. Perfect for top-tier webcam setups. Price: $399.
- GoPro HERO12 Black: Same resolution and stabilization as the HERO13, with better low-light performance and wireless audio. Price: $349.
- GoPro HERO11 Black: 5.3K at 60fps with HyperSmooth 5.0, great for users seeking high quality at a higher price point. Price: $265.
- GoPro HERO10 Black: 5.3K at 60fps, HyperSmooth 4.0, solid webcam performance at a more affordable price. Price: $299.88.
Advanced Tips for Using GoPro as a Webcam
To make the most of your GoPro webcam setup, consider the following advanced tips:
- Multi-Camera Setup: For professional streams, you can use multiple GoPro cameras to capture different angles. This requires multiple capture cards and careful management through streaming software like OBS.
- Lighting Tips: Good lighting is important for getting the best video quality. Use a soft light or a ring light to illuminate your face and reduce shadows.
- Stabilization: Use a tripod or mounting equipment to keep your GoPro stable. GoPro’s inbuilt stabilization is excellent, but a stable mount will help eliminate any shaking.
Conclusion
Using a GoPro as a webcam is a great way to improve your video quality for calls, meetings, or streaming. Whether you’re using the GoPro Webcam Utility, an HDMI capture card, or wireless streaming, this article has everything you need to get started. With some practice, your GoPro can become the ultimate webcam for all your video needs.
Have you tried using your GoPro as a webcam? Share your tips or challenges in the comments!
Frequently Asked Questions (FAQs)
Here are answers to some of the most common questions about using GoPro as a webcam:
GoPro cameras don’t have traditional zoom features like some other webcams, but you can adjust the field of view (FOV) in the camera settings. To get a closer shot, try using the “Linear” or “Narrow” FOV settings for a more focused view.
To view GoPro footage on your PC, you can connect your GoPro to your computer using a USB cable or remove the SD card and insert it into a card reader. Then, open the files in your preferred media player or editing software.
Not all GoPro models are suitable for webcam use. The HERO 8, HERO 9, HERO 10, HERO 11, and HERO 12 are the best options. These models offer high-quality video and better connectivity for webcam setups.
If your GoPro webcam is not working, first ensure that your GoPro is in webcam mode. Then, check that the USB-C cable is securely connected. Make sure the GoPro Webcam Utility is installed and the necessary drivers are up to date. Restart both your computer and GoPro. If the problem persists, check for any software updates for your GoPro.

- Be Respectful
- Stay Relevant
- Stay Positive
- True Feedback
- Encourage Discussion
- Avoid Spamming
- No Fake News
- Don't Copy-Paste
- No Personal Attacks

- Be Respectful
- Stay Relevant
- Stay Positive
- True Feedback
- Encourage Discussion
- Avoid Spamming
- No Fake News
- Don't Copy-Paste
- No Personal Attacks