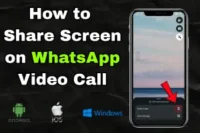How to Fix Mac Webcam Not Working: Easy Troubleshooting Guide
Published: 16 Jan 2025
Is your Mac webcam not working? Whether you’re trying to have a FaceTime chat, attend a Zoom meeting, or take a photo, a camera that isn’t working can be frustrating. Don’t panic, though; there are many simple reasons why your Mac webcam may stop working, and most of them are simple to resolve.
In this guide, I’ll show you how to troubleshoot your Mac webcam problem step by step, covering everything from checking settings to testing your hardware. Let’s get started!
Why is My Mac Webcam Not Working?
Before we dive into the fixes, it’s important to understand why your Mac webcam may not be working. The camera issue could be caused by one of several factors. Here are the most common reasons:
- Software Issues: Sometimes, software problems or conflicts between apps can prevent the camera from working. Apps like Zoom, Skype, or even FaceTime may take control of the camera, leaving other apps unable to use it.
- Camera Permissions: macOS provides privacy settings that let you select which app has access to your camera. If an app does not have permission, the camera will display “not working.”
- Hardware Problems: If your webcam does not appear at all, there may be a problem with the hardware. In this case, you may need to get the camera repaired or replaced.
- External Devices: If you use an external webcam, it may interfere with your built-in camera and prevent it from being detected.
Steps to Fix Your Mac Webcam
Now that you know the common causes, let’s go through some simple troubleshooting steps to get your Mac’s webcam working again. These solutions are easy to follow and don’t require any special technical knowledge.
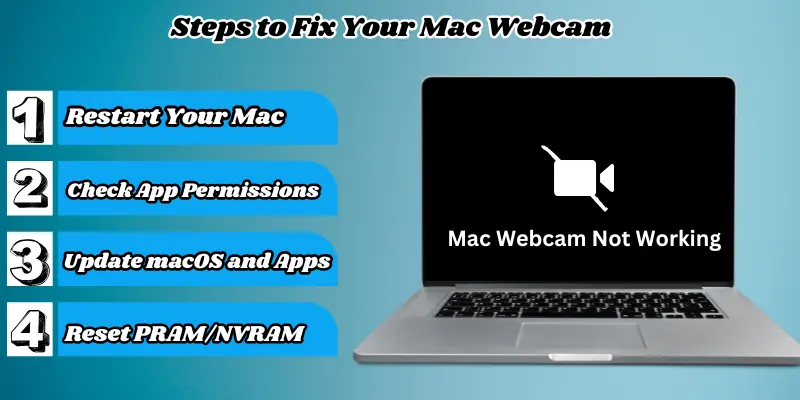
Step 1: Restart Your Mac
It might sound basic, but restarting your Mac is often the quickest and simplest way to resolve small software issues. A restart can help with temporary issues that are causing the camera to stop working.
How to do it:
- Click the Apple logo in the top-left corner of your screen.
- Select Restart from the drop-down menu.
Give your Mac a few moments to restart and then check if your webcam works. You would be surprised how often a simple restart solves the problem!
Step 2: Check Camera Permissions
macOS has privacy settings that prevent apps from accessing your camera without your permission. If your camera isn’t working in apps like FaceTime, Zoom, or Skype, check these settings.
How to check:
- Go to System Preferences on your Mac.
- Click on Security & Privacy.
- Select the Camera tab on the left.
- Make sure the apps you want to use with your webcam (like FaceTime, Zoom, etc.) are checked. If they aren’t, click the checkbox next to the app to enable camera access.
If you find that apps like Zoom or FaceTime camera not working on your Mac, this step will often fix the issue.
Step 3: Update macOS and Apps
An outdated version of macOS or the app you’re using could be causing the webcam problem. It’s important to make sure your system and apps are fully up-to-date.
How to update your macOS:
- Go to the Apple menu and select System Preferences.
- Click on Software Update.
- If an update is available, follow the on-screen instructions to install it.
How to update your apps:
- Open the App Store on your Mac.
- Click on Updates.
- Install any available updates for apps like Zoom, Skype, or FaceTime.
This step makes sure that there are no compatibility issues preventing your MacBook camera not working.
Step 4: Test Your Webcam with Photo Booth
Now, let’s test if your webcam works at all. Photo Booth is a simple method to test your webcam without having to use additional apps such as Zoom or Skype.
How to do it:
- Open Photo Booth from your Applications folder (or use Spotlight to search for it).
- If the webcam is working properly, you should be able to see yourself on screen.
- If it doesn’t work, you may see a black screen or a message saying the camera is unavailable.
| Tip: |
|---|
If the MacBook camera not working issue appears in the Photo Booth as well, it could be a sign of a hardware issue, and the next steps may help to resolve it. |
Step 5: Reset PRAM/NVRAM
Resetting the PRAM (Parameter RAM) or NVRAM (Non-Volatile Random Access Memory) can sometimes fix hardware-related problems, including issues with your camera.
How to reset PRAM/NVRAM:
- Shut down your Mac.
- Turn it back on and quickly press and hold the Option + Command + P + R keys.
- Continue holding the keys for around 20 seconds.
- Release the keys and allow your Mac to restart
This process can reset camera-related system settings and often resolves problems such as the MacBook Pro Facetime camera not working or other similar issues.
Step 6: Disconnect External Devices
If you’re using an external webcam or other USB devices, they could be causing problems with the built-in camera. To see if that’s the case, try disconnecting any external devices.
How to do it:
- Unplug any external webcams, USB devices, or other hardware from your Mac.
- Restart your Mac and test the webcam again.
| Tip: |
|---|
If your MacBook can’t find a camera after disconnecting external devices, the problem is likely with the internal camera or software settings. |
Step 7: Reset the SMC (System Management Controller)
Resetting the System Management Controller (SMC) can resolve power-related issues, including problems with the webcam. If previous steps are not successful, this step may resolve the problem.
How to reset SMC:
- Shut down your Mac.
- For MacBooks with the T2 chip: Press and hold the power button for 10 seconds.
- For older MacBook models: Unplug the power cable and press and hold the power button for 5 seconds.
- Release the button and power the Mac back on.
This step can resolve a variety of hardware issues, including webcam-related ones.
Step 8: Check for Hardware Issues
If none of the previous steps worked, your webcam may have a hardware issue. This is especially likely if the camera does not appear in any of the apps, including Photo Booth.
How to check:
- Test the webcam in the Photo Booth or FaceTime again. If the camera still doesn’t work, the problem could be with the camera’s hardware itself.
In this case, it’s best to contact Apple Support or visit an authorized service provider to get your webcam checked or repaired.
When to Contact Apple Support
If you’ve tried everything and your Mac webcam is still not working, it may be time to contact Apple Support. They can assist you find any deeper hardware or software issues that may be stopping the camera from working. You can contact Apple Support through their website, over the phone, or by visiting an Apple Store or Apple Authorized Service Provider.
How to Prevent Webcam Issues in the Future
Now that your webcam is working again, here are a few tips to prevent issues from happening in the future:
- Keep your system updated: Regular updates ensure that your camera works with the latest apps and macOS features.
- Check your camera settings: Always check app permissions before you start using your camera.
- Avoid overloaded apps: Make sure there are no other apps using your camera in the background. Close unnecessary apps before starting a video call.
Conclusion
Fixing a Mac webcam not working issue may appear hard, but it’s typically rather simple if you follow the proper steps. By restarting your Mac, checking permissions, and testing your camera, you can solve most common problems quickly. If the problem continues, Apple Support is available to help. With these tips and steps, you’ll be able to enjoy video calls, Facetime, and other camera-based activities without any problems!
FAQs
Here are answers to some of the most commonly asked questions about Mac webcam not working.
Why is my webcam not working on my Mac?
Your webcam may not work due to software conflicts, incorrect app permissions, or outdated macOS or app versions. Check the app’s camera permissions in System Preferences > Security & Privacy > Camera. Restart your Mac, update your system and apps, or test the camera in Photo Booth to identify the issue.
Why is my Mac camera showing a black screen?
A black screen could be caused by software conflicts or permissions issues. Make sure that the app using the camera has the necessary permissions in System Preferences > Security & Privacy > Camera. If the issue remains, restart your Mac or reset the PRAM/NVRAM.
Why does my Mac say, “No camera available”?
This message may appear if your Mac cannot detect the camera due to software or hardware issues. Restart your Mac, check for updates, or reset the SMC (System Management Controller) to resolve the problem. If it still doesn’t work, the camera hardware may need repair.
How do I fix an external webcam not working on my Mac?
Disconnect and reconnect the webcam, making sure it is correctly plugged in. Check that the external camera is enabled in the app’s settings (for example, Zoom or Skype). If it still doesn’t work, restart your Mac or test the webcam on a different device.
Can other apps block my Mac’s camera?
Yes, if one app is actively using the camera, others may not be able to use it. Close any background apps that may be using the camera, such as FaceTime, Zoom, or Skype, before launching the app you want to use.

- Be Respectful
- Stay Relevant
- Stay Positive
- True Feedback
- Encourage Discussion
- Avoid Spamming
- No Fake News
- Don't Copy-Paste
- No Personal Attacks

- Be Respectful
- Stay Relevant
- Stay Positive
- True Feedback
- Encourage Discussion
- Avoid Spamming
- No Fake News
- Don't Copy-Paste
- No Personal Attacks