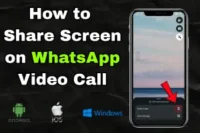How to Add & Set Up a Webcam in OBS Studio (Windows/Mac)
Published: 2 Feb 2025
OBS (Open Broadcaster Software) is a powerful tool used by streamers and content creators for live streaming, video recording, and tutorials. If you’re wondering how to add a webcam to OBS, you’re in the right place. This guide will help you add a webcam to OBS, resolve common problems (such as the webcam not showing in OBS), and set up multiple webcams in OBS. Whether you’re using OBS for live streaming, video recording, or just adding a webcam overlay, you’ll find all the details here.
Why You Should Add a Webcam to OBS
Adding a webcam to OBS is important for creating engaging content. It helps personalize your stream or video recording by showing your face, which builds a stronger connection with your audience. Your audience will appreciate the additional visual element of your webcam, whether you’re creating a tutorial or streaming on Twitch or YouTube.
Step 1: How to Add a Webcam to OBS (PC and Mac)
First, connect your webcam to your computer.
For Windows:
1. Connect your webcam to your computer.
2. Open OBS Studio.
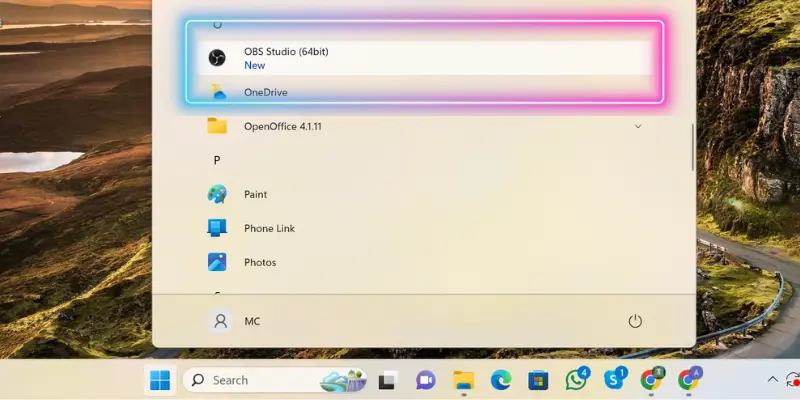
3. Under Sources, click the + button.

4. Select Video Capture Device.

5. Enter a name for the device, and click OK

6. Choose your Webcam from the dropdown menu, then click OK.
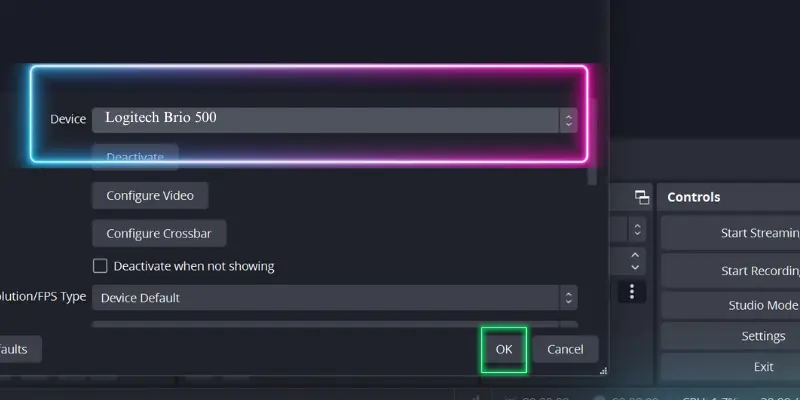
If your webcam isn’t showing up, update your drivers.
For Mac:
The steps are almost the same as Windows. Just connect your webcam, open OBS, and follow the same process to add it as a Video Capture Device in the Sources panel. If it does not appear, check that your drivers are up to date.
Optimizing Your Webcam Settings in OBS:
Once added, you can adjust the resolution and frame rate.
- 720p or 1080p is perfect for most streamers.
- 30fps or 60fps works best for smooth video playback.
Test the webcam by recording a short video to make sure the settings are working for you.
Step 2: How to Set Up Webcam for Video Recording in OBS
For video recording, setting up your webcam properly in OBS is necessary for high-quality footage. Here’s what to do:
1. Right-click on your webcam source in the OBS Sources box.
2. Select Properties and adjust settings like resolution and frame rate.
- Set the resolution to 1080p for clear video.
- Choose 30fps for a stable video recording experience.
3. Test your setup by recording a quick video to make sure everything appears properly on screen.
4. If needed, you can adjust lighting within OBS to enhance your video quality.
Step 3: How to Add Multiple Webcams in OBS Studio
Do you want to use more than one webcam in OBS Studio? It’s easy!
1. Connect Your Webcams
- Plug in all webcams and make sure OBS recognizes them. Check if they’re detected in Device Manager (Windows) or System Preferences (Mac).
2. Add Webcams to OBS
- In OBS, click the + under Sources, select Video Capture Device, and choose your webcam.
- Name it (e.g., “Webcam 1”) and click OK.
3. Position and Resize Webcam Feeds
- To move the webcam stream around on the screen, drag and resize it.
- You can have one webcam for your face and another for a different angle or view.
4. Repeat for Additional Cameras
- To add more cameras, repeat the steps: click +, select Video Capture Device, and choose the next webcam.
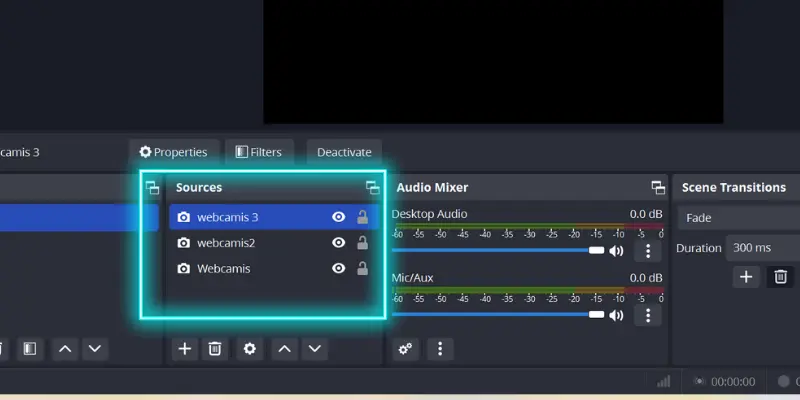
5. Adjust Webcam Settings
- Right-click each webcam in Sources and go to Properties to adjust the resolution (1080p/720p) and frame rate (30fps/60fps) for consistency.
6. Use Multiple Webcams for Dynamic Content
- Show different angles (e.g., face cam + gaming setup cam) to make your content more engaging.
Consider using one camera for a close-up and another for a wide shot.
You can also layer the webcam feeds in OBS Studio so that one camera is visible on top of another (like creating picture-in-picture effects). This feature is helpful for showing multiple views simultaneously on the screen.
Step 4: Troubleshooting Webcam Issues (Webcam Not Showing or Not Working)
If your webcam is not showing in OBS or not working correctly, try these steps:
- Check the connection: Make sure your webcam is securely connected to your computer.
- Restart OBS: Close and reopen OBS to reset the webcam connection.
- Close other programs: Confirm no other apps (like Skype or Zoom) use the webcam.
- Update webcam drivers: Check for updates from your webcam manufacturer to ensure compatibility with OBS.
- Restart your computer: This can sometimes resolve connection issues.
Step 5: Advanced Webcam Settings for Streamers
OBS allows advanced users to adjust their webcam settings.
1. Use the Chroma Key for the Green Screen:
1. Right-click on the webcam source in OBS.
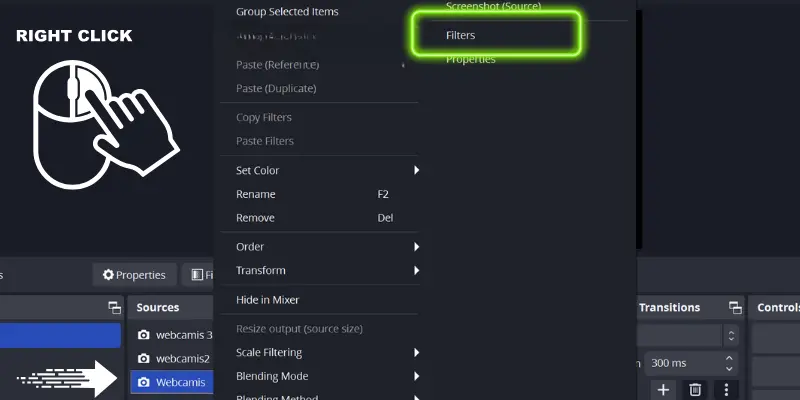
2. Select Filters, then click + and choose Chroma Key.

Adjust the border to remove the background and create a professional-looking stream or video.
2. Lighting adjustments:
- In Filters, select Color Correction and adjust the brightness, contrast, and gamma.
- This can help improve webcam quality, especially in low-light situations.
3. Position and resize your webcam:
- To move or resize your webcam feed in OBS, right-click it and select Transform from the menu.
FAQs (Frequently Asked Questions)
Here are answers to some of the most common questions about How to Add a Webcam to OBS:
To add an external webcam, plug it in, Open OBS, and click the + button under Sources. Choose Video Capture Device and then select the external webcam.
If your webcam isn’t working, make sure it’s connected correctly, no other apps are using it, and your drivers are up-to-date. Restarting OBS or your computer may also help.
To add multiple webcams, click the + button under each webcam’s Sources. Then, choose a Video Capture Device and repeat the process. Finally, resize and position each webcam to match your stream’s style.
To add a face cam to OBS, follow the same steps as adding any webcam:
- Plug in your webcam.
- In OBS, click the + button under Sources and select Video Capture Device.
- Select your face cam and adjust its settings (resolution, frame rate) as needed.
- Resize and place it on your screen, usually in a corner, so you can see your face clearly during streaming or recordings.
To record your webcam with OBS:
- Click + under Sources, choose Video Capture Device, and select your webcam.
- Adjust the webcam feed on the screen.
- To start recording, click Start Recording in OBS.
- When you’re finished recording, click the Stop button. OBS will save the video automatically.
Conclusion
Adding a webcam to OBS can really improve the quality of your live streams, video recordings, or tutorials. Whether you’re just starting out or looking to improve your stream with multiple webcams in OBS and webcam overlays, OBS has everything you need.
Follow this guide to easily add a webcam to OBS, fix common webcam issues, and get your setup ready for streaming or recording. Once you’ve set things up, you’ll be ready to generate engaging and interesting content!

- Be Respectful
- Stay Relevant
- Stay Positive
- True Feedback
- Encourage Discussion
- Avoid Spamming
- No Fake News
- Don't Copy-Paste
- No Personal Attacks

- Be Respectful
- Stay Relevant
- Stay Positive
- True Feedback
- Encourage Discussion
- Avoid Spamming
- No Fake News
- Don't Copy-Paste
- No Personal Attacks