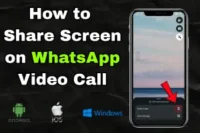How to Clean a Webcam Lens Without Damaging It
Published: 22 Jan 2025
We rely on webcams for work, online classes, and staying connected. But a dirty webcam lens can make your video blurry or out of focus. A clean lens makes sure you look sharp and professional on video calls. Dirty lenses can distort the image or make colors look off. Cleaning your webcam on a regular basis is important for excellent video quality, whether you’re using a built-in or external webcam.
In this article, you’ll learn how to properly clean your webcam lens without damaging it. I’ll also cover common mistakes to avoid and simple maintenance tips to maintain your webcam in top condition. So, let’s get started.
What You Need to Clean Your Webcam Lens
Before you start cleaning your webcam lens, gather the following tools. Most of these items are easy to find and inexpensive, but they’ll help make sure that your cleaning process is both safe and effective.

1. Microfiber Cloth
A microfiber cloth is soft and gentle, making it perfect for cleaning delicate surfaces such as webcam lenses. Avoid using tissues, paper towels, or rough cloths, as these can scratch or damage the lens.
2. Lens Cleaning Solution (Optional)
A small amount of lens cleaning solution can help remove tough smudges or fingerprints. If you don’t have a lens cleaner, you can use a small drop of water alternatively.
3. Lens Cleaning Brush (Optional)
A lens brush is designed to remove particles and dust without touching the lens. This is very good for removing loose particles from the lens.
4. Compressed Air (Optional)
Canned compressed air can be used to remove dust from hard-to-reach areas. Be careful to use it gently and at a distance to avoid pushing particles further into the camera.
How to Clean Your Webcam Lens in 4 Simple Steps
Now that you have your supplies let’s go over the step-by-step procedure for cleaning your webcam lens. It’s easier than you think, and these steps will help you keep your video clear and sharp.
Step 1: Turn Off Your Device and Disconnect the Camera
This step is important for maintaining safety during cleaning. If you’re using an external webcam, make sure to unplug it before cleaning. If your webcam is built into your laptop or monitor, turn off the device to avoid accidental activation or any damage to the camera while cleaning.
Why is this important?
Turning off your device prevents you from accidentally damaging the webcam or causing a fault during the cleaning procedure. It also protects the lens from electrical issues during cleaning.
Step 2: Wipe with a Microfiber Cloth
Once your device is powered off, it’s time to start cleaning the lens. Take your microfiber cloth and fold it into a small square to make it easy to handle. Gently clean the lens with straight, horizontal strokes.
Avoid wiping the lens in circular motions, as this can leave streaks and smudges. The idea is to gently remove fingerprints, dust, and finger oils that may harm the image.
Why use microfiber cloth?
Microfiber cloths are designed to collect and remove dust, dirt, and oils without scratching or damaging delicate surfaces. They are much softer than regular clothes or tissues.
Step 3: Use Lens Cleaner if Necessary
If your webcam lens still has stubborn smudges or streaks after the first wipe, you can use a small amount of lens cleaner. Lightly spray the cleaner onto the microfiber cloth (but never directly on the lens).
How to Apply:
To avoid extra liquid, apply a small drop of lens cleaning to the cloth. Gently clean the lens in a horizontal direction to erase any remaining marks. This should help remove any remaining oil, fingerprints, and dust particles from the dry wipe.
Alternative to Lens Cleaner:
If you don’t have a lens cleaner, distilled water is a good option. Just use a very small amount. Avoid using tap water because it may include minerals that form a residue on the lens.
Step 4: Clean Around the Lens and Focus on the Edges
The edges of your webcam lens can collect more dirt, dust, and grime over time. Use a lens cleaning brush or compressed air to clean around the lens, including any small crevices where dust could collect.
For built-up dust, gently use compressed air. Hold the can upright and keep it at a distance of about 6 inches to avoid moisture from getting into the lens. If you don’t have a brush, you can also use a soft, dry paintbrush to sweep away any dust particles gently.
Why clean around the lens?
Dust and dirt do not just gather on the lens but also around the edges and within the camera’s housing. Keeping these areas clean will help maintain optimal video quality.
Common Mistakes to Avoid When Cleaning Your Webcam Lens
Cleaning a webcam lens is simple, but many people make mistakes that can damage the lens or reduce video quality. Let’s go over the most common mistakes to avoid.
1. Using Paper Towels or Tissues
Paper towels or regular tissues are rough and can scratch your webcam lens. Stick to microfiber clothes, which are soft and safe for weak surfaces.
2. Spraying Cleaning Solution Directly on the Lens
Never spray cleaning solution directly on the lens. Always use it on the cleaning cloth first, then gently wipe the lens. A direct contact may cause moisture to enter the webcam.
3. Pressing Too Hard
Cleaning your webcam lens doesn’t require force. Pressing too hard can cause scratches or damage to the lens coating, resulting in lower image quality over time.
4. Using Harsh Chemicals
Avoid using household glass cleaners, alcohol, or other products containing ammonia. These chemicals can break down the lens coating and cause permanent damage. Stick to products made specifically for lens cleaning or using water.
What to Do If Your Webcam Still Looks Blurry
Cleaning your webcam lens should improve video quality, but sometimes other factors can contribute to blurry images. If your video remains unclear after cleaning, here’s what you can try:
1. Check the Webcam Settings
Make sure your webcam settings are optimized for video quality. Go into the camera or video settings of your software (Zoom, Skype, etc.) and make sure the resolution is set to the highest possible option.
2. Update the Webcam Drivers
Outdated webcam drivers can cause blurry or distorted video. Make sure your webcam drivers are up to date by visiting the manufacturer’s website or using a driver update tool.
3. Check the Lens for Damage
Check if there are any scratches, cracks, or physical damage on the lens. Even minor damage can cause blurry video. If the lens is damaged, you might need to replace the webcam or the lens itself.
Conclusion:
By cleaning your webcam lens regularly, you can make sure that your video looks clear, sharp, and professional. Cleaning only takes a few minutes and can make a big difference in your video quality, especially when you have important video calls or streaming sessions.
Remember that a clean webcam lens does more than look good—it also helps maintain the performance and lifespan of your webcam. So, follow these simple steps, avoid common mistakes, and enjoy better webcam quality every time!
Frequently Asked Questions (FAQs)
Here are answers to some of the most common questions about cleaning webcam lenses:
The best way to clean a camera lens is by using a microfiber cloth with a lens cleaning solution or distilled water. To avoid marks, wipe gently in straight lines rather than circles. Use a lens cleaning brush or compressed air to remove dust around the corners.
Turn off your laptop and use a clean microfiber cloth to wipe the webcam lens gently. If there are smudges, use a small amount of lens cleaner or distilled water on the cloth (but never directly to the lens). Focus on the edges with a lens brush or compressed air for thorough cleaning.
It is not recommended to use 70% alcohol because it can damage the lens covering. To clean your lenses safely, use lens-specific cleaning products or distilled water. Alcohol may also leave smudges or scratches on the lens.
Before you start cleaning, turn off and disconnect your Logitech Webcam. Gently clean the lens with a microfiber cloth, using a small amount of lens cleaner or distilled water to remove difficult smudges. For dust in small areas, use a lens brush or compressed air.
If cleaning does not resolve unclear images, it could be due to other factors, such as:
- Incorrect resolution settings.
- Outdated drivers.
- Physical damage to the lens.
Try adjusting the resolution or updating your webcam drivers. If that doesn’t work, check the lens for cracks and other problems.

- Be Respectful
- Stay Relevant
- Stay Positive
- True Feedback
- Encourage Discussion
- Avoid Spamming
- No Fake News
- Don't Copy-Paste
- No Personal Attacks

- Be Respectful
- Stay Relevant
- Stay Positive
- True Feedback
- Encourage Discussion
- Avoid Spamming
- No Fake News
- Don't Copy-Paste
- No Personal Attacks