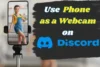How to Use a Webcam on PS5 for Streaming & Video Calls
Published: 27 Feb 2025
Want to use a webcam on your PS5 for streaming or video calls? This guide will show you how to connect a webcam to PS5 quickly and easily. Whether you’re using the PlayStation HD Camera or a third-party webcam, I’ll cover everything, including how to set it up, adjust settings, and troubleshoot common issues. So, let’s dive in!
What You’ll Need
Before we get started, let’s make sure you have everything you need for the perfect webcam setup.
- PS5 Console
- PlayStation HD Camera (designed specifically for PS5)
- USB Cable (included with the camera)
- A Stable Internet Connection (for streaming)
Unfortunately, third-party USB webcams like the Logitech C920 won’t work directly with PS5. But don’t worry, we’ll discuss alternative options later!
3. How to Set Up Your Webcam on PS5

Now, let’s dive into the setup process! Follow these easy steps to connect your webcam to PS5 and prepare it for streaming or video calls.
Step 1: Choose the Right Webcam
For the best experience, use the PlayStation HD Camera, designed specifically for PS5. It provides smooth integration with features like background removal and high-quality video. Third-party USB webcams, like the Logitech C920, won’t work directly with PS5.
Step 2: Connect the Webcam to PS5
Now that you’ve chosen the perfect webcam, it’s time to connect it to your PlayStation 5. Simply plug the USB cable of your webcam into one of the front USB ports on your PS5. The PS5 should automatically recognize your webcam, and you’ll see a notification confirming the connection.
| 💡Tip: |
|---|
Use the front USB ports for direct, uninterrupted data transfer for the best results. |
Step 3: Adjust Camera Settings on PS5
Your webcam is now connected, but to get the best performance out of your webcam, adjust these settings:
1. Access Settings:
From the PS5 home screen, go to Settings (gear icon) in the top right corner.
2. Select Accessories:
Scroll down and choose Accessories.
3. Adjust the camera settings:
- Navigate to Camera > Adjust HD Camera.
- Follow on-screen instructions to position your camera and adjust settings like brightness, contrast, and more.
| 💡Tip: |
|---|
Use the background removal feature to make your streams look more professional and organized. |
Step 4: Test the Webcam
Before you start your first stream, it’s important to test everything. Let’s make sure your video looks great and works properly!
- Use Camera Preview: In the Adjust HD Camera settings, you’ll see a live preview of your webcam feed. This allows you to check your positioning and ensure the video quality looks good before you start streaming or video chatting.
- Check Microphone Settings: Since the PlayStation HD Camera doesn’t have a built-in mic, you’ll need to use your DualSense controller’s mic or connect an external headset. Go to Settings > Sound > Microphone to choose your preferred mic.
| 💡Tip: |
|---|
Lighting is key! Make sure your setup is well-lit to get the clearest picture quality. |
Step 5: Set Up Your Webcam for Streaming on PS5
Ready to go live? Let’s set up your webcam for streaming. Here’s how to get your feed up and running quickly.
- Link Your Streaming Accounts: Go to Settings > Users and Accounts > Link with Other Services and sign in to your preferred platform (e.g., Twitch or YouTube).
- Start Broadcasting: Launch the game you want to stream, then press the Create button on your DualSense controller. Choose Broadcast and select your streaming platform.
- Configure Stream Settings: Turn on Include Video from PlayStation Camera and change the camera’s position and settings. Do not forget to configure your audio-sharing settings.
- Go Live: Enter a title and description for your stream, then hit Go Live to start broadcasting.
| 💡Tip: |
|---|
Do a test stream to make sure everything works properly before you go live to your audience. |
Troubleshooting Common Issues
Even with the perfect setup, you might face some issues. No worries. Here’s how to solve the most common problems.
Issue 1: Camera Not Recognized
If your PS5 isn’t recognizing the webcam, here’s what you can do:
- Check Connections: Ensure the USB cable is securely connected.
- Try a Different USB Port: Try connecting your camera to another USB port on the PS5.
- Restart PS5: A quick restart may resolve recognition issues.
Issue 2: Poor Video Quality
If your video quality isn’t great, try these tips:
- Improve Lighting: Make your gaming area brighter for clearer video.
- Adjust Camera Settings: Go to Settings > Accessories > Camera to adjust the settings.
- Check Your Internet Connection: Streaming needs a stable connection for smooth video.
Issue 3: No Audio During Streams
To fix the audio problems, try these solutions:
- Select the Correct Microphone: Go to Settings > Sound > Microphone and choose your mic.
- Ensure Microphone Isn’t Muted: Check whether your controller or headset’s microphone is muted.
- Adjust Mic Level: Increase the microphone level if needed.
Using Third-Party Webcams with PS5
While you can’t connect third-party webcams directly to your PS5, there’s a way to use them by setting up a PC and a capture card.
How to Set Up a Third-Party Webcam with PS5 through PC
If you want to use a third-party webcam (like the Logitech C920) for streaming, here’s how to do it:
What You’ll Need:
- Capture Card (e.g., Elgato HD60 S+)
- PC or Laptop
- Third-Party Webcam (e.g., Logitech C920)
- Streaming Software (OBS Studio, Streamlabs OBS)
Steps for connecting a webcam to a PlayStation 5:
- Connect PS5 to Capture Card: Use an HDMI cable to connect your PS5 to the capture card.
- Connect the Capture Card to the PC: Plug the capture card into your PC using a USB cable.
- Set Up Webcam on PC: Connect your third-party webcam to your PC.
- Configure Streaming Software: Add both the capture card and webcam as video sources in your streaming software (like OBS or Streamlabs).
- Start Streaming: Begin streaming from your PC to your chosen platform (Twitch, YouTube, etc.).
Note: This method requires additional equipment but allows you to use third-party webcams for streaming.
Conclusion
You’re all set to go! Now that you know exactly how to connect a webcam to your PS5, you can improve your streaming, video calls, and gameplay recordings. Whether you’re using the PlayStation HD Camera or a third-party webcam, these easy steps ensure a smooth setup and crystal-clear video. Now, go ahead, have fun streaming, and enjoy your gaming experience!
Frequently Asked Questions (FAQs)
Here are answers to some of the most common questions about how to use a Webcam on PS5 :
The PlayStation HD Camera is the best choice for PS5 since it’s designed specifically for it. It integrates smoothly with the system and offers features like background removal for professional streams. Third-party webcams aren’t supported for direct video capture on the PlayStation 5.
2. Can I use a third-party webcam on PS5?
No, PS5 doesn’t directly support third-party USB webcams like the Logitech C920. However, you can use a third-party webcam by connecting it to a PC with a capture card. This setup allows for streaming with third-party cameras.
To connect a webcam, plug the PlayStation HD Camera into one of the front USB ports on your PS5. The PS5 will automatically detect it. Then, you can go to Settings > Devices > Cameras to adjust the settings.
Once the webcam is connected, go to Settings > Devices > Cameras to adjust the settings. After that, link your streaming account (like Twitch or YouTube) and enable “Include Video from PlayStation Camera” in your broadcasting settings.
If your PS5 isn’t recognizing the webcam, ensure the USB cable is properly connected. Try a different USB port and restart your PS5 to resolve the issue. If it still doesn’t work, double-check the compatibility of your webcam.

- Be Respectful
- Stay Relevant
- Stay Positive
- True Feedback
- Encourage Discussion
- Avoid Spamming
- No Fake News
- Don't Copy-Paste
- No Personal Attacks

- Be Respectful
- Stay Relevant
- Stay Positive
- True Feedback
- Encourage Discussion
- Avoid Spamming
- No Fake News
- Don't Copy-Paste
- No Personal Attacks