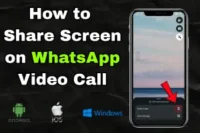How to Install and Update Webcam Drivers on Windows (10/11/8/7)
Published: 21 Feb 2025
If your webcam isn’t working properly—whether it’s not showing up, giving you a black screen, or showing blurry video—you’re not alone. Many users face webcam issues, especially after updates or when drivers are outdated. But don’t worry. In this article, I’ll show you how to install or update webcam drivers on Windows 10, 11, and even older versions like Windows 8 and 7.
Let’s get started with fixing your webcam!
Why Webcam Drivers Matter
Without the correct webcam drivers, your camera might not be detected, show a black screen, or provide poor video quality. These issues can happen for several reasons, such as outdated or missing drivers. Installing the correct drivers ensures smooth video calls, recordings, and online meetings.
Without the right driver:
- Your webcam can display a black screen.
- It may not be detected at all in Device Manager.
- You might experience lagging or blurry video.
By keeping your webcam drivers updated, you’ll avoid these frustrating problems and enjoy clear, high-quality video.
3. Step-by-Step Guide: How to Install or Reinstall Webcam Drivers on Windows

Follow these steps to update or reinstall your webcam drivers. this step covers both Windows 10 and 11, so you don’t have to worry about which version you’re using!
Step 1: Check if Your Webcam Driver is Installed
Before updating or reinstalling the driver, let’s first check if it’s installed and working properly:
- Press the Windows key + X and then select Device Manager from the menu.
- Expand the Imaging Devices section.
- Find your webcam listed. If there is no webcam listed or it has a yellow warning sign, it means there is a problem with the driver.
If your webcam has a warning icon or isn’t listed at all, it means the driver is either outdated or missing. Let’s move on to updating or reinstalling it.
Step 2: Update the Webcam Driver via the Device Manager
Updating your webcam driver is the easiest way to ensure it’s working properly. Here’s how:
1. Right-click on your webcam in Device Manager and choose Update Driver.

2. Select Search automatically for updated driver software.
- Windows will now search online for any newer versions of the driver.
- If Windows finds an update, it will install it automatically.
3. Once installed, restart your PC to complete the process.
If Windows doesn’t find any updates, it could mean you already have the latest driver installed, or there could be a more serious problem with the driver.
Step 3: Reinstall Your Webcam Driver
If updating didn’t help, reinstalling the driver can resolve most problems. Here’s how to completely reinstall the driver:
1. In Device Manager, right-click your webcam and select Uninstall device.

2. Confirm that you want to uninstall the device.
- Important: If you see a checkbox that says Delete the driver software for this device, make sure to check it. This will remove any corrupt or outdated driver files from your system.
3. After uninstalling, restart your PC.
Once the computer restarts, Windows will automatically attempt to reinstall the webcam driver. It may take a few moments, but usually, Windows will reinstall the correct driver for your webcam.
| 👉Note: |
|---|
If Windows doesn’t reinstall the driver, go to Step 4. |
Step 4: Manually Download and Install the Driver
If reinstalling the driver doesn’t work, you might need to manually download and install the latest driver. This method is also helpful if you’ve lost the CD that came with your webcam. No worries, here’s how you can do it:
- Visit the manufacturer’s website (e.g., HP, Logitech, Lenovo).
- Go to the Support or Drivers section of the website.
- Search for your webcam model and make sure you’re downloading the correct driver version for your Windows 10 or Windows 11 system.
- Once the driver file is downloaded, double-click the installer and follow the on-screen instructions to install it.
- Restart your computer to apply the changes.
By following these steps, you can install or update the webcam driver even if you’ve misplaced the CD.
Step 5: Use Alternative Tools to Update Drivers
If you want a more automated way to handle driver updates, you can use third-party tools like Driver Easy. These tools scan your system for outdated or missing drivers and install them with just a few clicks:
- Download and install Driver Easy (or similar software).
- Launch the tool and click on Scan Now. It will detect all outdated drivers on your system.
- Find your webcam driver in the list and select Update.
- Once updated, restart your PC to apply the changes.
| 👉Note: |
|---|
These tools are a great option if you prefer not to manually search for drivers or if you want a quicker, automated solution to update your webcam drivers. |
Common Webcam Driver Errors During Installation & Reinstallation
Sometimes, users face issues while installing or reinstalling webcam drivers. Here are some common issues and their solution.
1. Error Code 10: Device Cannot Start
This error appears when the webcam driver isn’t installed properly or is corrupted.
Solution: Uninstall the driver in Device Manager, restart your PC, and let Windows reinstall it. If needed, download the latest driver from the manufacturer’s site.
2. Error Code 43: Device Stopped
This error occurs when Windows shuts down the device due to a fault.
Solution: Restart your PC, update the driver, or uninstall and reinstall it.
3. “Driver Not Compatible” Error
This happens when the driver does not match the version of Windows you have.
Solution: Make sure you’re downloading the correct driver from the manufacturer’s website. If it’s for an older version, use Compatibility Mode to install it.
4. Black Screen or No Video
Your webcam might be detected, but it’s not displaying video.
Solution: Update the driver, restart your PC, and check app permissions under Settings > Privacy > Camera.
These quick fixes should help resolve the most common issues with webcams!
Frequently Asked Questions (FAQs)
Here are answers to some of the most common questions about How to Install Webcam Drivers on Windows:
Go to the manufacturer’s website and search for your webcam model. Download the correct driver for Windows 8.1 and follow the installation steps. Restart your computer to make sure that the driver is installed correctly.
Open Device Manager, right-click your webcam, and choose Uninstall. Restart your PC, and Windows will try to reinstall the webcam driver automatically. If it doesn’t, manually download the driver from the manufacturer’s website.
Visit the HP Support website and search for your laptop model. Download the latest webcam driver for your operating system (Windows 10 or 11). Install the driver and restart your PC to apply the changes.
Check the Device Manager for a yellow warning icon next to your webcam. If it’s missing or displays an error symbol, the driver may be outdated. You can also use automatic tools like Driver Easy to check for updates.
Go to Device Manager and look for your webcam under Imaging Devices. If there’s no error icon next to it, the driver is working correctly. You can also test it in a video call or app to make sure it works properly.
Conclusion
Now that you know how to install or update your webcam drivers on Windows 10 and 11, you can easily resolve common issues like black screens, blurry video, or camera not being detected. Whether you’re using an HP, Lenovo, or any other webcam, following these simple steps will help you get your webcam up and running in no time!

- Be Respectful
- Stay Relevant
- Stay Positive
- True Feedback
- Encourage Discussion
- Avoid Spamming
- No Fake News
- Don't Copy-Paste
- No Personal Attacks

- Be Respectful
- Stay Relevant
- Stay Positive
- True Feedback
- Encourage Discussion
- Avoid Spamming
- No Fake News
- Don't Copy-Paste
- No Personal Attacks