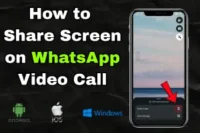How to Use Android Phone as Webcam: Top Apps and Quick Setup Guide
Published: 16 Dec 2024
When I first thought about using my Android phone as a webcam, I had no idea how easy it would be! Whether it’s for work calls or streaming, I realized my Phone could do much more than I thought. If you’re curious about how to use your Android phone as a webcam, so you are in the right place.
In this article, I’ll guide you step-by-step on how to use an Android phone as a webcam, and you’ll also discover the best apps to help you get started and troubleshoot common issues. So, let’s get started.
Best Apps to Use Your Android Phone as a Webcam
You’ll need the right app to turn your Android phone into a webcam. Here are some great options, each offering different features, along with their pros and cons:
DroidCam
DroidCam is a popular app for turning your smartphone into a webcam. It’s simple to use and compatible with both USB and Wi-Fi connections.

Key Features:
- Free to use with no hidden charges
- Supports both USB and Wi-Fi connections for flexible use
- Low latency ensures smooth and lag-free video streaming
- Fully compatible with major platforms like Zoom, Skype, Windows, and macOS
| Pros: |
|---|
|
| Cons: |
|---|
|
Best for: Ideal for users searching for a free, reliable webcam solution.
iVCam
If you’re looking for crystal-clear video quality, iVCam is an excellent choice. This app is perfect for professionals who need high-definition video for video calls, streaming, or content creation.
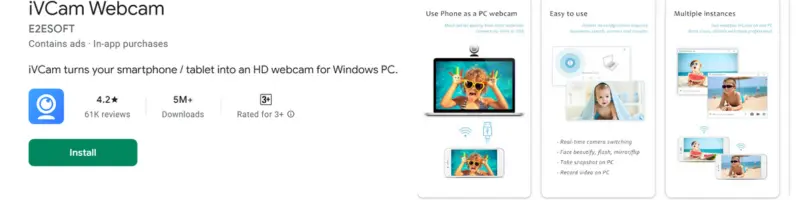
Key Features:
- Supports HD video up to 4K resolution
- Fully compatible with both Windows and macOS for flexible use.
| Pros: |
|---|
|
| Cons: |
|---|
|
Best for: Professionals who need high-quality video.
EpocCam
Designed for streamers and Mac users, EpocCam is a top choice for anyone who wants to improve their streaming setup. This app integrates easily into OBS and delivers a smooth experience for content creators.

Key Features:
- It easily connects with OBS for professional streaming.
- Supports both USB and Wi-Fi connections for flexible use.
- Available for both Windows and macOS.
| Pros: |
|---|
|
| Cons: |
|---|
|
Best For: EpocCam is ideal for streamers and OBS users who need a reliable webcam solution with an easy streaming setup.
Iriun 4k Webcam
If you use Android 14 and want high-quality video, the Iriun 4K Webcam is ideal. It offers 4K quality and works quickly with popular video platforms such as Zoom and Skype.

Key Features:
- Supports Android 14 for high-quality video on the latest devices
- Compatible with Windows, macOS, and Linux
- Works seamlessly with Zoom, Skype, and Teams
| Pros: |
|---|
|
| Cons: |
|---|
|
Best for: The Iriun 4K Webcam is ideal for Android 14 users who want a high-quality webcam for video calls, streaming, and content creation.
Comparison of Apps
| Feature | DroidCam | iVCam | EpocCam | Iriun 4K Webcam |
|---|---|---|---|---|
| Video Quality | 720p (free), up to 1080p (paid) | Up to 4K | Supports HD video up to 4K | Up to 4K |
| Resolution (Free) | 720p | Lower resolutions (free version) | Lower resolutions, watermarks | High-quality 4K |
| Connections | USB & Wi-Fi | USB & Wi-Fi | USB & Wi-Fi | Wireless (Wi-Fi) & USB |
| Platforms Supported | Windows, macOS, Android | Windows, macOS | Windows, macOS, iOS (OBS) | Windows, macOS, Linux, Android 14 |
| Integrates with OBS | No | No | Yes | No |
| Free Version Features | No watermarks, limited resolution | Ads & lower resolutions | Watermarks, lower resolution | Basic features, 4K resolution (free) |
| Paid Features | Higher resolution (1080p+), no ads | HD video quality, ad-free | Remove watermarks, higher resolution | In-app purchases for extra features |
| Best For | For budget-conscious users, video calls | Professionals needing high-quality video | Streamers, OBS users | Android 14 users need a high-quality webcam |
How to Set Up Your Android Phone as a Webcam with These Apps
After choosing the app that fits your needs, the next step is to connect and set it up with your Android phone and PC. Follow these three simple steps to get everything ready and start using your Phone as a webcam:

Step 1: Install the App
The first step is to download and install the necessary app on both your Phone and your computer.
Note: I will use DroidCam software as an example to make the setup easier for you.
- On your Phone: Open the Google Play Store, search for DroidCam (or any app like iVCam, EpocCam, or Iriun 4K Webcam), and install it.
- On your computer: Go to the official DroidCam website (or the website for your chosen app), download the client software for either Windows or macOS, and install it.
Once installed, you’re ready to move to the next step!
Step 2: Connect Your Android Phone to Your Computer
Now that you have the app installed, it’s time to connect your Android phone to your computer. You can choose between a USB or Wi-Fi connection based on your preference.
USB Connection Setup
This method ensures a stable, high-quality connection, especially when you want to avoid Wi-Fi interruptions.
1. Enable Developer Mode:
Go to Settings > About Phone, then tap the Build Number 7 times to unlock Developer Options.
2. Enable USB Debugging:
In the Developer Options, toggle on USB Debugging.
3. Connect Your Phone:
Plug your Phone into your computer using a USB cable.
4. Open the App on Both Devices:
Launch DroidCam (or your chosen app, like iVCam, EpocCam, or Iriun 4K Webcam) on both your Phone and your computer.
5. Start Streaming:
On your computer, select USB as the connection type and click Start to begin streaming your Phone’s camera feed to your PC.
This method ensures a stable connection, especially if you need to avoid Wi-Fi interruptions.
Wi-Fi Connection Setup
If you prefer going wireless, here’s how to connect your Phone and computer over Wi-Fi:
1. Ensure Both Devices are on the Same Wi-Fi Network:
Make sure your Phone and computer are connected to the same Wi-Fi network.
2. Open the App on Your Phone:
Launch the app on your Android phone, and it will display a Wi-Fi IP address.
3. Enter the IP Address on Your Computer:
Open the app’s client on your PC and enter the IP address displayed on your Phone.
4. Start Streaming Wirelessly:
Click Start to begin streaming your Phone’s camera feed wirelessly to your PC.
Wi-Fi connections give you more freedom to move around but may require a stable network for the best video quality.
Step 3: Use Your Phone as a Webcam
Once the app is set up and connected, your Android phone will now act as a webcam. You can use it for video calls, streaming, or any other use where you need a webcam.
Troubleshooting Common Problems
If you run into problems while using your Android phone as a webcam, don’t worry! Here are some easy solutions to try:
1. USB Connection Fails:
First, check if USB Debugging is turned on in your phone settings. If that’s fine, try using a different USB cable or port on your computer. Also, make sure your Phone is unlocked when connecting it to the PC.
2 . Wi-Fi Issues:
Ensure both your Phone and computer are connected to the same Wi-Fi network. If the connection still isn’t working, restart the app on both devices and check your Wi-Fi signal strength.
3. Poor Video Quality:
If the video quality is low, increase the resolution in the app or improve the lighting in your room to fix it.
4. App Crashes or Freezes:
If the app crashes, clear its cache in your Phone’s settings or try reinstalling it. Sometimes, restarting your Phone or PC can also fix the issue.
5. Audio Problems:
If your audio is not working or is out of sync with the video, check the sound settings in the app. Also, make sure your microphone permissions are enabled for the app.
6. App Not Detecting Camera:
If the app doesn’t detect your Phone’s camera, try restarting the app. Also, ensure no other apps are using your Phone’s camera at the same time.
These solutions should help resolve most of the common issues. If problems continue, check the app updates or try a different webcam app.
Tips for Best Results
To get the best video quality from your Android phone webcam, follow these simple and effective tips:
1. Lighting:
Good lighting is key to clear video. Natural light is best, so try to sit near a window. If that’s not possible, use a desk lamp placed in front of you, not behind you, to avoid dark shadows.
2. Stability:
A shaky camera can make your video look unprofessional. Use a tripod or phone stand to keep your Phone steady during calls or streams. If you don’t have one, you can place your Phone on a stable surface to prevent shaking.
3. Resolution:
Higher video resolution looks great, but it needs more internet speed to work well. If your internet connection is slow, lower the resolution in the app settings to avoid buffering or lagging during your call.
4. Test:
Before any important meeting or stream, take a few minutes to test your setup. Open the camera app or do a quick video call to check that your video and audio are working fine. This way, you can fix any issues before your call starts.
5. Power:
Video calls and streaming use a lot of battery. To make sure your Phone doesn’t die during the call, keep it plugged into a charger while using it as a webcam. This will help to maintain a steady connection and prevent interruptions.
These tips will help you ensure a smoother and more professional-looking video experience while using your Android phone as a webcam.
Conclusion
So, guys, in this article, I’ve covered how to use an Android phone as a webcam in detail. I’ve shared my experience with apps like DroidCam, iVCam, and EpocCam and explained the steps to set everything up for both USB and Wi-Fi connections. Personally, I recommend starting with DroidCam because it’s super simple and works great for both casual and professional calls. If you want to improve your video quality or deal with a poor webcam, this method is a game-changer. Try it out, and let me know how it works for you in the comments!
FAQs
Here are some of the most frequently asked questions about using an Android Phone Camera as a Webcam.
Can I use any Android phone as a webcam?
Yes, you can use most Android phones as a webcam. Phones with better camera quality will give you a clearer video. Just install the right app and follow the steps.
Do I need an app to use my Android phone as a webcam?
Yes, you’ll need an app like DroidCam or iVCam. These apps turn your phone into a webcam and connect it to your computer. Some apps are free, but some have paid versions for better features.
How do I turn on my webcam on my Android?
To turn on your webcam on Android, you need to open the app you are using (like DroidCam, iVCam, or EpocCam). When you connect your phone to the computer, the app will automatically use your phone’s camera as the webcam.
How do I connect my Android phone to my computer?
You can connect via USB or Wi-Fi. For USB, just plug in your phone and enable USB Debugging. For Wi-Fi, make sure both devices are on the same network and enter the IP address shown on your phone.
Is it better to use USB or Wi-Fi for connection?
USB is more stable and provides better video quality. Wi-Fi allows you to move around freely but can sometimes cause lag. If you want a strong connection, go for USB.

- Be Respectful
- Stay Relevant
- Stay Positive
- True Feedback
- Encourage Discussion
- Avoid Spamming
- No Fake News
- Don't Copy-Paste
- No Personal Attacks

- Be Respectful
- Stay Relevant
- Stay Positive
- True Feedback
- Encourage Discussion
- Avoid Spamming
- No Fake News
- Don't Copy-Paste
- No Personal Attacks