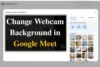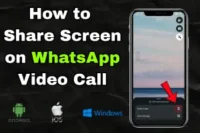How to Use iPhone as Webcam for PC & Mac with USB, Wi-Fi & Bluetooth
Published: 5 Sep 2025
Are you upset with blurry video calls and low-quality webcams? Your iPhone can fix them! With its powerful camera, you can easily turn your iPhone into a high-quality webcam for your PC or Mac.
In this article, I’ll teach you how to use an iPhone as a webcam. You’ll also learn how to connect it using USB, Wi-Fi, or Bluetooth and fix common issues like lag or connection problems. So, let’s get started.
2. Why Use an iPhone as a Webcam?
Before we dive into the setup, let’s talk about why using an iPhone as a webcam is a great idea:
- High-Quality Video: iPhones come with HD and 4K cameras that give you sharp, clear, and professional-looking video.
- Saves Money: Why buy an external webcam when you already have a great one in your pocket?
- Quick and Easy Setup: Apps like EpocCam and Camo Studio make it simple to get started in just a few minutes.
- Works Everywhere: Your iPhone works with all major platforms, like Zoom, Microsoft Teams, Skype, and even streaming software like OBS Studio.
- Flexible Options: Connect your iPhone using a USB cable for stability or go wireless with Wi-Fi or Bluetooth for more freedom.
Are you ready to turn your iPhone into a high-quality webcam? Let’s start with the steps below!
Step 1: Choose the Right App
To turn your iPhone into a webcam, you’ll need an app that’s reliable and easy to use. Here are some of the most popular and trusted options available:

| App Name | Free/Paid | Works On | Why It’s Great for iPhone |
|---|---|---|---|
| EpocCam | Free/Paid | Windows, Mac | Easy to set up, supports USB/Wi-Fi, and offers HD video quality. |
| iVCam | Free/Paid | Windows 10/11 | Smooth, lag-free video with adjustable resolution. |
| Reincubate Camo | Free/Paid | Windows, Mac | Optimized for iPhones, offers advanced tweaks and clean visuals. |
| OBS Camera | Free | Windows, Mac | Perfect for live streaming with OBS Studio integration. |
Which App Should You Pick?
- EpocCam: It’s perfect for beginners, easy to set up, free to start, and works smoothly over USB or Wi-Fi.
- iVCam: Great for Windows users who want smooth, customizable video quality.
- Reincubate Camo: A strong choice for iPhone users who need manual adjustments and high-quality output.
- OBS Camera: Ideal for those who live stream and use OBS Studio for content creation.
| 💡Tip for Mac Users: |
|---|
If you’re on a Mac running macOS Ventura 13.0 or later and iOS 16 or later, you don’t need a third-party app. Simply use Continuity Camera, the built-in feature that allows you to turn your iPhone into a webcam without any extra software. Just follow the steps to set it up, and you’re good to go! |
Step 2: Connect Your iPhone to Your Computer
You can connect your iPhone to your computer in four simple ways: USB, Wi-Fi, Bluetooth or Continuity Camera. Let’s go through each method step by step.

Option 1: Connect via USB (Best for Quality)
Using a USB connection provides the most consistent and lag-free video experience.
How to Connect Your iPhone Using USB
Here are the steps to connect your iPhone using a USB cable:
1. Install a Webcam App
- Download an app on your iPhone, such as EpocCam Webcam, Camo – Webcam for Mac and PC, or iVCam Webcam.
2. Install Companion Software
- Go to the app’s official website and install the companion software on your computer (Windows or Mac).
3. Connect Your iPhone
- Use a reliable USB cable to connect your iPhone to your computer.
5. Grant Permissions
- Open the app on your iPhone and allow access to the camera and microphone when prompted.
Why Use USB?
It provides a stable connection with no lag, making it ideal for long meetings, streaming, and recording.
Option 2: Connect via Wi-Fi (Wireless Setup)
If you want to go wireless, you can connect your iPhone to your computer over Wi-Fi. This is great for short meetings or when you don’t want to deal with cables.
Here are the steps to connect your iPhone using WIFI:
1. Install the App on Both Devices
- Download and install the webcam app on your iPhone and your computer.
2. Connect to the Same Wi-Fi Network
- Make sure your iPhone and computer are connected to the same Wi-Fi network.
3. Launch the App and Pair Devices
- Open the app on your iPhone and computer. Follow the instructions to connect them wirelessly.
Why Use WIFI?
Wi-Fi gives you more freedom to move your iPhone, but if your network is slow, the video quality may drop or lag.
Option 3: Connect via Bluetooth (Wireless Setup)
Bluetooth is another wireless option, but it works best for short-range calls and quick setups.
How to Connect Your iPhone Using Bluetooth
Here are the steps to connect your iPhone using Bluetooth:
- Enable Bluetooth
- Turn on Bluetooth on both your iPhone and your computer.
- Install a Supported App
- Download an app like Camo – Webcam for Mac and PC that supports Bluetooth pairing.
- Pair Devices
- Open the app on both devices and follow the instructions to pair them over Bluetooth.
Why Use Bluetooth?
Bluetooth is quick and easy to set up, but it’s less stable than a USB connection and may not perform well for longer calls or high-quality streaming.
Note: Bluetooth works well on Mac systems, but may be less reliable on older Windows versions. For better performance, consider using a USB cable or Wi-Fi connection.
Option 4: Use Continuity Camera (For Mac Users)
If you’re on a Mac, use the built-in Continuity Camera to turn your iPhone into a webcam without third-party apps, making the setup process much easier.
How to Use Continuity Camera
Here are the steps to use the continuity camera :
1. Ensure Both Devices Meet the Requirements
- Both devices must be signed in to the same Apple ID.
- Both devices must be connected to Wi-Fi and Bluetooth.
- They should be within close range of each other.
2. Enable Continuity Camera on Your iPhone
- Go to Settings > General > AirPlay & Handoff
- Turn on Continuity Camera
3. Mount Your iPhone
- Use a stable mount or stand behind your Mac screen.
- Position the rear camera facing you.
Step 3: Set Your iPhone as a Webcam
Now that your iPhone is connected, let’s set it up.
- Open your video platform (like Zoom, FaceTime, Teams, Skype, or OBS Studio).
- Go to Settings → Video Input and select the app you’re using as your webcam.
Adjust the following settings to improve video quality:
- Resolution: Choose HD or 4K if the app supports it.
- Lighting: Make sure you have enough light to keep the picture clear.
- Focus: Use the app’s controls to adjust focus and sharpness.
Troubleshooting: Fix Common Issues
Even with the best apps and connections, you might face some small problems while setting up your iPhone as a webcam. Don’t worry; these common issues are simple to resolve.
1. iPhone Not Connecting
If your iPhone isn’t connecting, do this:
- Restart both your iPhone and your computer.
- Double-check the USB cable and ensure the app has the necessary permissions.
Why This Helps: Restarting and verifying the connection often resolves most connectivity issues between iPhone and PC/Mac.
2. Video Lag or Freezing
If your video keeps lagging or freezing, try this:
- Switch to a USB connection for a more stable and lag-free performance.
- Close any unnecessary apps or programs that might slow down your Wi-Fi network.
Why This Helps: USB connections offer a stronger, more stable connection than wireless options like Wi-Fi, which can be affected by network speed.
3. App Crashes.
If your camera app keeps crashing, take the following steps:
- Make sure the app and your iPhone’s iOS version are up to date.
- If the problem continues, try reinstalling the app.
Why This Helps: Outdated software or corrupted app files are common causes of crashes, and upgrading or reinstalling can resolve these issues.
4. iPhone Camera Not Recognized
If the app can’t detect your iPhone’s camera, do this:
- Go to Settings → Privacy → Camera on your iPhone and ensure the app has access to your camera.
- Check if another app (like FaceTime) is using the camera and close it.
Why this Helps: Camera permissions or conflicts with other apps can prevent your webcam app from accessing it; adjusting these settings will resolve the issue.
5. Poor Video Quality
If your video looks blurry or low quality, try this:
- Adjust the video resolution settings in the app (switch to HD or 4K if supported).
- Clean your iPhone camera lens with a soft cloth to avoid blurry video.
Why This Helps: Higher resolution settings and a clean lens make sure your iPhone captures clear, professional-grade video.
Advanced Tips for Using Your iPhone as a Webcam
To get the most out of your iPhone webcam setup, here are some advanced tips to improve performance and video quality:
1. Use iPhone as a Webcam for Streaming.
If you’re planning to stream on platforms like Twitch, YouTube, or Facebook Live, using your iPhone as a webcam can provide high-quality video.
- Install a Streaming App: Download a compatible app like Riverside, Camo, or EpocCam on your iPhone and computer.
- Connect iPhone to Computer: Use a USB cable for a stable connection, or connect via Wi-Fi.
- Set iPhone as Webcam in Streaming Software: In your streaming software (e.g., OBS Studio), select your iPhone as the video source.
- Position and Test: Mount your iPhone at eye level, adjust video settings (HD/4K), and test the stream before going live.
2. Monitor Your Battery
Using your iPhone as a webcam can drain its battery quickly, especially during long streaming sessions. Keep your iPhone plugged in to ensure it doesn’t run out of power during the call or stream.
3. Test Your Setup Before Going Live
Always test your iPhone webcam setup before your meeting or live stream. Check your lighting, audio, and video quality, and make sure everything is working smoothly. This helps avoid last-minute issues.
4. Use the iPhone’s Built-In Camera Features.
If your app supports it, use your iPhone’s Center Stage, Desk View, or Studio Light features for better framing and lighting during calls. These features can automatically adjust the frame to keep you in focus or improve lighting, giving your video a more professional look.
Conclusion
In this article, I’ve explained in detail how to use an iPhone as a webcam. From apps like EpocCam and Camo Studio to connection methods like USB, Wi-Fi, and Bluetooth, you now have everything you need to get started. For the best results, I recommend using Camo with a USB connection for stable and crystal-clear video.
So go ahead, try it, explore your options, and elevate your video experience. You’ll be surprised at how professional and sharp your setup can look with just an iPhone!
Frequently Asked Questions (FAQs)
Here are some of the most frequently asked questions about using an iPhone as a Webcam.
Yes, you can use your iPhone as a webcam on a Windows PC by installing apps like EpocCam or Camo Studio. These apps work by connecting your iPhone via USB or Wi-Fi and allow you to use it as a webcam for video calls or streaming.
To turn your iPhone into a webcam, download a webcam app like EpocCam or Camo on your iPhone and computer. Then connect your iPhone using a USB cable, Wi-Fi, or Bluetooth and select the app as your video input in your video software
Yes, if you have a Mac, you can use your iPhone as a webcam with Continuity Camera. It automatically connects your iPhone to your Mac for high-quality video calls on apps like FaceTime, Zoom, or Google Meet. Just sign in with the same Apple ID, enable Wi-Fi and Bluetooth, and no extra app is needed.
To use your iPhone as a webcam in OBS Studio, download an app like EpocCam or Camo Studio on your iPhone and computer. Connect your iPhone via USB or Wi-Fi, and in OBS, add the app as a video capture device under settings.
Yes, you can! Set up your iPhone as a webcam using an app like EpocCam or Camo Studio. Once connected, open Zoom, go to Settings → Video Input and select the app as your webcam.
Apps like iVCam and EpocCam work great for Windows 10/11. iVCam gives smooth video with adjustable quality, while EpocCam is easy to set up and works with both USB and Wi-Fi.
USB is the better option for a stable connection and lag-free performance, especially for long meetings or streaming. Wi-Fi is more flexible and wireless, but it may cause lag if your internet is slow.
Continuity Camera is a built-in feature for Mac users, not an app you can download from the App Store. To use it, make sure your Mac is running macOS Ventura 13.0 or later, and your iPhone has iOS 16 or later. Simply enable it in the Settings > General > AirPlay & Handoff section on your iPhone.
To use your iPhone as a webcam on Windows, you need a third-party app like EpocCam or iVCam. Download and install the app on both your iPhone and Windows PC. After that, simply connect your iPhone via USB or Wi-Fi, and select it as the webcam source in your video software like Zoom or OBS Studio.
Unfortunately, you cannot directly use your iPhone as a webcam with an iPad. However, you can use apps like EpocCam or iVCam to connect your iPhone to your computer or Mac, but not to an iPad.

- Be Respectful
- Stay Relevant
- Stay Positive
- True Feedback
- Encourage Discussion
- Avoid Spamming
- No Fake News
- Don't Copy-Paste
- No Personal Attacks

- Be Respectful
- Stay Relevant
- Stay Positive
- True Feedback
- Encourage Discussion
- Avoid Spamming
- No Fake News
- Don't Copy-Paste
- No Personal Attacks