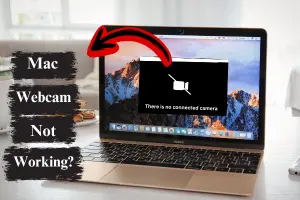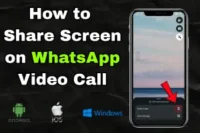MacBook Pro Webcam Guide: Use, Optimize & Troubleshoot Easily
Published: 14 Jan 2025
The MacBook Pro’s built-in webcam is a useful tool for professionals, students, and creators. Whether you’re on a video call, recording content, or live streaming, it’s important to use this camera effectively.
Do you know how to turn on the camera and check its functionality? Don’t worry. This guide will explain everything step by step, from setting up your MacBook Pro webcam to troubleshooting common problems. I’ll even share tips for getting the best video quality for your calls or projects. Without wasting time, let’s get started!
MacBook Pro Webcam Overview
The MacBook Pro webcam, located at the top of your screen, is ready to use whenever you open a compatible app. It’s a 1080p FaceTime HD camera, which means it delivers sharp and clear video even in low light.
Unlike external webcams, the built-in webcam is simple and doesn’t require extra setup. If you’re a content creator or want professional-grade quality, you can connect a MacBook Pro with an external webcam like the Logitech Brio for added features and higher resolution.
| 🌟 Tip: |
|---|
The green light next to the camera shows when it’s on. If you don’t see the light, your camera isn’t active. |
How to Access and Use Webcam on MacBook Pro

Follow these simple steps to turn on and use your webcam properly:
- Open a Webcam App: Start by opening any app that uses the camera, such as FaceTime, Photo Booth, or Zoom. When you start using these apps, they automatically activate your camera.
- Enable Camera Access: If your camera does not turn on, you may need to adjust the permissions. Go to System Preferences > Security and Privacy > Camera. Check that the app you want to use is included in the list.
- Test Your Webcam: Open the Photo Booth app to confirm the camera is working. This app provides a live preview so you can see what the camera captures. Alternatively, to test your webcam, go to the Zoom settings menu and select the “Video” option.
- Start a Video Call: Once everything is set, use your preferred app to join a video call or record a session. The camera will activate as soon as the app needs it.
If you need detailed steps to use Webcam on a Macbook Air, check out this guide:
👉 How to Use Webcam on Macbook Air
Optimizing Webcam Quality on MacBook Pro
Want to look your best on camera? Here’s how to improve video quality:
- Light Your Space: Sit in a well-lighted room with natural light or use a lamp. Avoid sitting with a bright window behind you.
- Adjust the Camera Angle: Place the MacBook Pro at eye level. This helps you appear natural and professional.
- Clean the Lens: Use a soft cloth to remove any smudges or dust.
- Use External Tools: If you need advanced settings, consider third-party apps like iGlasses for adjusting brightness and contrast.
Example: For live streaming, consider using an external webcam on a MacBook Pro, like the Logitech Brio, which offers features such as 4K resolution, better low-light performance, and adjustable settings. This can make your streams look more professional and polished.
Troubleshooting Webcam Issues on MacBook Pro
If your webcam isn’t working, try these fixes:
- Check Permissions: Go to System Preferences > Security & Privacy > Camera. Make sure the app has permission.
- Restart Your MacBook: This will resolve many minor software issues.
- Reset SMC: If the camera is still not working, reset the System Management Controller. Instructions for this are available on Apple’s website.
- Test the Camera: Open Photo Booth to check if the camera is working. If not, try another app to fix app-specific issues.
Common Problems and Fixes:
Blurry Video: Clean the camera lens and improve your lighting.
Camera Not Detected: First, check that the app has access to your camera. Go to System Preferences > Security & Privacy > Camera, and check the permissions. If the problem remains, close and restart the app. If restarting doesn’t work, reboot your MacBook and check again. Sometimes, reconnecting external devices (such as an external webcam) will help with detecting issues.
| 🌟Tip: |
|---|
If you’re facing repeated issues, consider updating macOS to the latest version. Software updates often fix bugs that may affect your camera performance. |
Advanced Tips: Using MacBook Pro External Webcam
For those who need more control or higher video quality, using an external webcam is a great choice. Models like the Logitech Brio offer 4K resolution and advanced features like zoom and background removal.
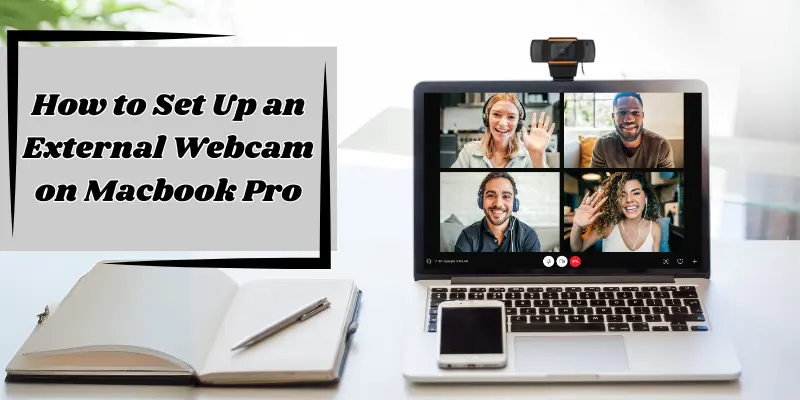
How to Set Up an External Webcam:
- Connect the webcam to your MacBook Pro using a USB port.
- Open your app and go to settings. Select the external camera as the video source.
- Position the external webcam at eye level to get the best view.
| 🌟Tip: |
|---|
External webcams often have built-in microphones for better sound. If you’re streaming or recording, this could be a big upgrade. |
FAQs
Here are answers to some of the most commonly asked questions about using a webcam on a MacBook Pro.
To turn on the webcam, simply open an app that uses the camera, like FaceTime, Photo Booth, or Zoom. The webcam will activate automatically when needed. If it doesn’t turn on, check your app permissions in System Preferences > Security & Privacy > Camera.
Where is the camera located on my MacBook Pro?
The MacBook Pro’s camera is located above the screen, in the center of the top bezel. When the camera is active, a small green light next to it will glow.
How can I test my MacBook Pro webcam?
You can test your webcam by opening the Photo Booth app, which provides a live preview. Alternatively, you can go to the video settings in apps like Zoom to check if your camera is working. Both options allow you to confirm that the webcam is working.
Why is my MacBook Pro webcam not working?
If your webcam isn’t working, go to System Preferences > Security & Privacy > Camera and make sure the app has permission to use the camera. You could restart your MacBook or try to reset the System Management Controller (SMC). Software issues that affect the camera can also be fixed by updating macOS to the latest version.
Can I connect an external webcam to my MacBook Pro?
Yes, you can connect an external webcam by using a USB port. Once connected, open the app you’re using and select the external webcam as your video source in the settings. External webcams like the Logitech Brio provide advanced features like 4K resolution and better low-light performance.
Conclusion
Your MacBook Pro webcam is a powerful tool for professional and personal use. By following these steps, you can easily use the webcam on a MacBook Pro, improve its quality, and troubleshoot common issues. Whether you’re on a call, recording, or streaming, you’ll look your best every time.
For a deeper dive into setting up and using an external webcam, I’ve shared step-by-step instructions in this detailed guide: How to Use an External Webcam on Mac and MacBook. It includes advanced tips and troubleshooting advice to help you prepare for anything.
Do you want to share your experience or ask a question? Let us know in the comments below!

- Be Respectful
- Stay Relevant
- Stay Positive
- True Feedback
- Encourage Discussion
- Avoid Spamming
- No Fake News
- Don't Copy-Paste
- No Personal Attacks

- Be Respectful
- Stay Relevant
- Stay Positive
- True Feedback
- Encourage Discussion
- Avoid Spamming
- No Fake News
- Don't Copy-Paste
- No Personal Attacks