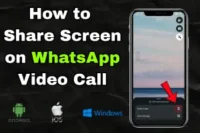How to Zoom Your Webcam in OBS: Quick Steps for Perfect Streams
Published: 5 Apr 2025
Are you struggling to adjust your webcam settings in OBS? Here’s how to zoom in and out easily to improve your stream or meeting. Whether you’re a gamer, YouTuber, or attending a virtual meeting, the right webcam zoom settings can significantly improve your video quality
In this article, I’ll guide you through zooming the webcam in OBS, adjusting the video capture settings, and using filters for a professional look. You’ll also learn some advanced techniques to take your setup to the next level. So, let’s get started.
Why Use Webcam Zoom in OBS?
Zooming in OBS allows you to have better control over the focus and framing of your stream, recording, or meeting. Whether you want a close-up with OBS camera zoom or a broader shot by zooming out on your webcam, OBS offers flexible settings. It’s great for streamers looking for engagement, YouTubers focusing on key details, or professionals adjusting their webcam during virtual meetings.
How to Zoom Webcam in OBS Studio
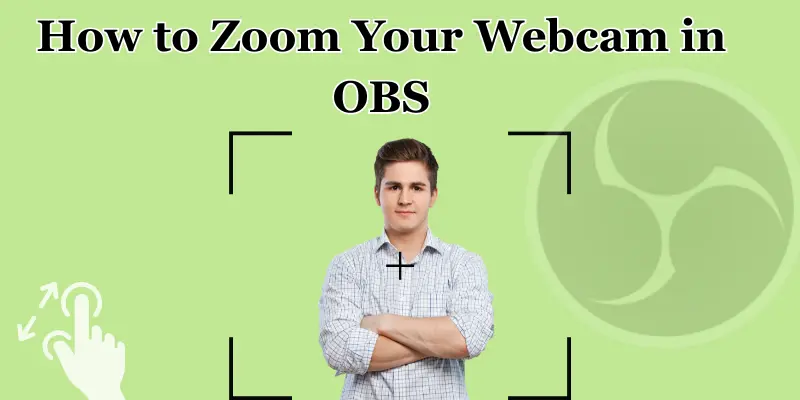
Let’s start with the basics. Here’s how you can easily zoom in on your webcam using OBS.
Step 1: Set Up Your Webcam Source in OBS
First, make sure your webcam is added to OBS. To do this, go to the “Sources” panel, click the “+” button, and select “Video Capture Device“. Choose your webcam from the list and click OK. This will display your webcam feed in OBS.
Step 2: Adjust the Zoom
Once your webcam feed is visible, click on the webcam source in the “Sources” list. You’ll see a box around the webcam feed.
- To zoom in, hold the Alt key (Windows) or Option key (Mac) and drag the edges of the box inside.
- To zoom out, drag the box edges outside.
This will crop or expand your webcam feed, adjusting the zoom.
Step 3: Apply Filters for Precise Zoom
For more control over your zoom, you can use OBS filters:
1. Right-click on your webcam source in the “Sources” list and select “Filters.”

2. In the “Filters” window, click the “+” button under Effect Filters and select “Scaling/Aspect Ratio.”
3. Adjust the zoom by modifying the scale percentage for precise control over your webcam feed.
4. Click OK to apply the changes.
This filter allows you to zoom in or out smoothly, giving you greater control over your webcam feed without losing quality.
Step 4: Test and Fine-Tune Your Zoom Settings
Once you’ve adjusted the zoom, it’s a good idea to test it. Check if the webcam feed looks good and fits your needs. Adjust the size or crop more if necessary to make sure that the zoom level is just right for your stream or recording.
Advanced Webcam Zoom Techniques
Take your webcam zoom skills in OBS to the next level with these advanced techniques:
- Using Virtual Cameras for Zoom Effects: Virtual cameras allow you to apply real-time zoom effects, which are great for live streaming. OBS’s Virtual Camera feature is perfect for adding dynamic zoom during your broadcast.
- Combining Green Screen with Zoom: Using a green screen with zoom can improve your stream by adding an immersive background while keeping the focus on you.
- Setting up Hotkeys for Quick Zoom Adjustments: Streamers can save time by assigning hotkeys to quickly zoom in, zoom out, or resize the camera in OBS during live sessions.
Troubleshooting Common Webcam Zoom Issues in OBS
Here are some common issues you may face while using OBS camera zoom and how to fix them:
1. Zoom Not Working Properly
If the zoom feature isn’t working, check your webcam’s resolution settings in OBS. Make sure the OBS crop video settings are set correctly to avoid any issues.
2. Blurry Webcam Feed After Zoom
If your webcam looks blurry after zooming, it might be due to the resolution mismatch between OBS and your webcam. Try adjusting the webcam’s original resolution in the settings.
3. Zoom Controls Disappearing
If your zoom controls disappear, make sure you haven’t accidentally hidden them in your settings. Also, check if any OBS zoom-out settings have been applied that may interfere with the zoom controls.
Conclusion
Now that you know how to adjust your webcam zoom in OBS, take some time to test and customize your settings. Whether for streaming or meetings, the right zoom can make a big difference in your video quality. Experiment with filters and advanced techniques to create the perfect setup that suits your needs!
Frequently Asked Questions (FAQs)
Here are answers to some of the most common questions about how to zoom the Webcam in OBS :
To zoom in, hold the Alt key (Windows) or Option key (Mac) and drag the corner of the webcam feed box inside. This will crop the feed and zoom in. You can adjust it until you’re happy with the result.
If zooming doesn’t work, check that your webcam resolution matches your settings in OBS. Sometimes, the zoom may not work if there are problems with the size settings. Make sure everything is set correctly, and try adjusting the crop or size.
Yes! You can zoom and crop at the same time in OBS. Simply hold Alt (or Option) to crop the webcam feed, and then resize it to zoom in or out. This gives you complete control over the framing.
To add a virtual camera in OBS, go to Tools in the menu bar and select Start Virtual Camera. Once started, your OBS feed can be used as a virtual webcam in video conferencing apps like Zoom or Skype.

- Be Respectful
- Stay Relevant
- Stay Positive
- True Feedback
- Encourage Discussion
- Avoid Spamming
- No Fake News
- Don't Copy-Paste
- No Personal Attacks

- Be Respectful
- Stay Relevant
- Stay Positive
- True Feedback
- Encourage Discussion
- Avoid Spamming
- No Fake News
- Don't Copy-Paste
- No Personal Attacks