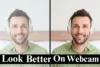Webcam Mic Not Working? Easy Troubleshooting Tips Here
Published: 11 Feb 2025
Are you having trouble with your webcam mic not working? You’re not alone! This issue is common among users who rely on video conferencing, gaming, or virtual meetings. Whether you’re using your webcam mic on Zoom, Google Meet, or a Mac, the frustration of not being heard is real.
But don’t worry. In this article, I’ll discuss the most common causes of webcam mic issues and provide simple, actionable steps to get your mic back into action. Let’s fix that webcam mic problem together!
Common Causes of Webcam Mic Not Working

Before diving into fixes, it’s important to understand the common reasons why your webcam mic might not be working. Let’s explore a few of them.
- Incorrect Microphone Settings: Sometimes, it’s just a settings issue. Your computer or app may use the wrong mic, especially if you connect multiple microphones.
- Outdated Drivers: If your drivers are out of date, your webcam and mic might not work properly. This can especially be an issue with brands like Logitech.
- Software Permissions: Apps like Zoom, Google Meet, and Skype need permission to use your microphone. If you have not allowed these permissions, your mic won’t work.
- Operating System Settings: Whether you’re on Windows 10, Windows 11, or Mac, your OS settings can affect how your mic works. In some cases, Windows may block access to your microphone.
- Hardware Issues (Broken Mic): It is possible that the problem is caused by hardware rather than software. If your webcam mic is physically damaged, no troubleshooting steps will fix it.
For example, if you have a webcam mic not working on Windows 10, it could be due to incorrect settings or an outdated driver.
3. Step-by-Step Troubleshooting
Now that we know what might be causing the issue let’s break it down into simple steps to help you get your webcam mic working again.
Section A: Basic Troubleshooting
Let’s start with the basics. These are the quick fixes you can try before diving into more complex solutions.
1. Check Physical Connections
Make sure your webcam mic is connected properly. If it’s a USB webcam, make sure it’s completely plugged into your computer. For wireless webcams, make sure Bluetooth or Wi-Fi is enabled.
2. Make sure the Microphone is Not Muted
It’s simple but often overlooked. Check the microphone settings on your computer and app to make sure they aren’t muted.
3. Restart Your Device
Sometimes, a simple restart of your computer or device can clear up any software clashes causing the mic issue.
4. Try Your Webcam Mic in Another App
Try using your webcam mic in a different app, like Skype or Google Meet, to test if the issue is app-specific. This can help identify whether the problem is with the microphone or the app.
Example: If your webcam mic isn’t working in Google Meet, try using it in Zoom. If it works in Zoom, the problem could be with permissions in Google Meet.
Section B: Advanced Troubleshooting
If the basic troubleshooting steps have not resolved the issue, it’s time to get more technical. Let’s explore some advanced solutions for fixing continuous webcam mic problems.
5. Update the Webcam Drivers
Outdated or missing drivers are a common cause of webcam mic issues. If your drivers are not up to date, they may cause compatibility problems, especially with specific models like Logitech webcams.
How to update drivers:
Windows:
- Open the Device Manager (you can search for it in the Start menu).
- Scroll down to Sound, video, and game controllers, then right-click on your webcam or microphone device.
- Select Update driver and follow the prompts to search for the latest drivers online.

If Windows fails to detect any updates, go to your webcam manufacturer’s website (such as Logitech or others) and manually download and install the latest drivers.
Mac:
- Open System Preferences and go to Software Update.
- Make sure your MacOS is updated to the latest version. Updates can include important driver fixes for webcams.
| 🌟Tip: |
|---|
If your webcam mic isn’t working after an update, outdated drivers are usually to blame. Always check for updates when troubleshooting. |
6. Reset Webcam Settings
If your webcam’s settings have been changed, your mic may not work correctly. To fix this, reset the webcam to its default settings.
How to reset settings:
Windows:
- Go to Device Manager.
- Right-click on your webcam or microphone device and select Uninstall device.
- Restart your computer. Windows will automatically reinstall the webcam and its default settings.
Mac:
- Go to System Preferences > Sound.
- Select the Input tab and choose your webcam mic from the list, making sure it’s set as the default microphone.
| 🌟Tip: |
|---|
If you’ve recently installed new software or updates, resetting the webcam settings can often clear out any accidental changes. |
7. Check Privacy Settings
Your operating system might block access to your microphone for certain apps, such as Google Meet, Zoom, or Skype. You need to make sure these apps have permission to use the webcam mic.
How to check privacy settings:
Windows 10/11:
- Go to Settings > Privacy.
- In the Microphone section, ensure that Allow apps to access your microphone is turned on.
- Scroll down and make sure the specific app you’re using (like Google Meet or Zoom) has permission to access the mic.

Mac:
- Open System Preferences > Security & Privacy.
- Go to the Privacy tab and select Microphone.
- Make sure that the apps you want to use (like Zoom and Google Meet) are set to allow microphone access.
| 🌟Tip: |
|---|
Without proper privacy permissions, apps won’t be able to detect your webcam mic, which leads to silent calls or meetings. |
8. Update Your Operating System
Sometimes, your operating system needs an update to resolve compatibility issues that affect devices like webcams and microphones. Whether you’re on Windows 7, Windows 10, Windows 11, or Mac, making sure you have the latest updates installed can help you resolve mic-related problems.
How to update your OS:
Windows 10/11:
- Go to Settings > Update & Security.
- Click Check for Updates and install any available updates. Sometimes, a new system update will resolve microphone issues, especially after an OS update that may have caused the problem.
Mac:
Open System Preferences > Software Update.
Make sure macOS is up-to-date by clicking on Update Now.
| 🌟Tip: |
|---|
After updating, restart your computer. Many updates require a restart to take full effect and resolve system-level issues with hardware like webcams. |
When to Contact Technical Support
If none of these steps fix your problem, it may be time to contact professional support. They can help you troubleshoot further, or if it’s a hardware issue, they can assist with repairs or replacements.
Conclusion
So, guys, in this article, I’ve covered the issue of the webcam mic not working in detail, from adjusting settings to updating drivers—these solutions should help you resolve the most common problems. Based on personal experience, I recommend starting with the basics, like checking your settings and updating drivers, before seeking professional help. If you found these steps helpful, please leave a comment with your thoughts or share them with friends.
Frequently Asked Questions (FAQs)
Here are answers to some of the most common questions about the webcam mic not working :
If your webcam mic works in certain apps but not others, it’s most likely due to a permissions issue. Check your system’s privacy settings to confirm that the app has permission to access your microphone. You can also check the app’s audio settings to confirm the correct microphone is selected.
If your webcam mic isn’t picking up sound, it could be due to incorrect settings or a low microphone input level. Check that the microphone is properly selected as the default device in your system’s sound settings. Also, make sure the mic’s input levels are set high enough to detect sound.
A low input level or improper mic settings could cause low audio from your webcam mic. Try adjusting the microphone input levels in your system settings and ensure your mic is selected as the default. If the issue persists, check if there’s any physical obstruction on the mic or if it needs a driver update.
After a system update, your webcam mic may stop working due to compatibility issues or outdated drivers. Make sure your microphone drivers are updated, and check for any changes in your privacy settings. Sometimes, rolling back the update or reinstalling drivers can resolve the issue.
If your mic isn’t working on your PC, it could be due to incorrect settings, outdated drivers, or permission issues. First, check your sound settings and make sure the mic is selected as the default. Also, make sure apps like Zoom and Skype have permission to use your microphone.

- Be Respectful
- Stay Relevant
- Stay Positive
- True Feedback
- Encourage Discussion
- Avoid Spamming
- No Fake News
- Don't Copy-Paste
- No Personal Attacks

- Be Respectful
- Stay Relevant
- Stay Positive
- True Feedback
- Encourage Discussion
- Avoid Spamming
- No Fake News
- Don't Copy-Paste
- No Personal Attacks