Our Webcam Test Tool is a free, easy-to-use online tool that helps you check if your webcam is working properly, directly from your browser—no software required. In just a few clicks, you can test video quality, microphone performance, and make sure your webcam is ready for video calls, streams, or recordings.
It works across all devices—computers, laptops, smartphones, and tablets—and provides key information like resolution, frame rate, and other specs. You can also take photos, view them in full screen, and download them if needed.
How Does This Webcam Test Tool Work?
Our Web Camera Test Tool allows you to test your webcam directly from your browser with no need for any third-party software. Here’s how it works:
1. Select Your Camera:
- The first step is to select your camera from the list of available devices. This ensures that the tool tests the correct webcam, especially if you have multiple cameras connected to your device.
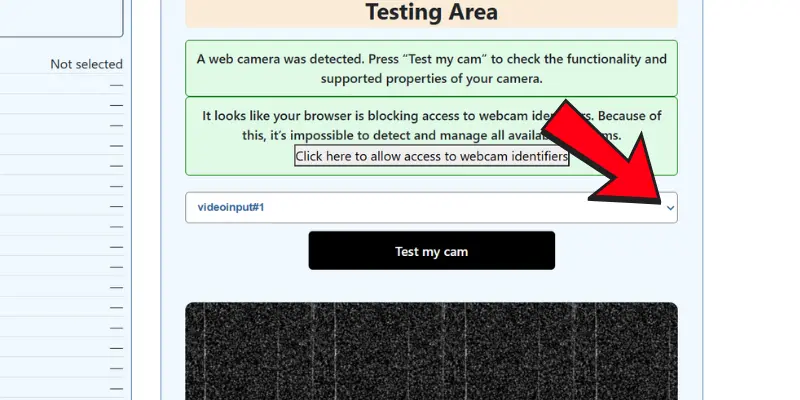
2. Click “Test My Cam”:
- After selecting your camera, click the “Test My Cam” button. This will start the testing process.

3. Grant Permission:
- Once you click “Test My Cam,” a permission pop-up will appear on your device, asking for access to your webcam. Click “Allow” to grant permission.
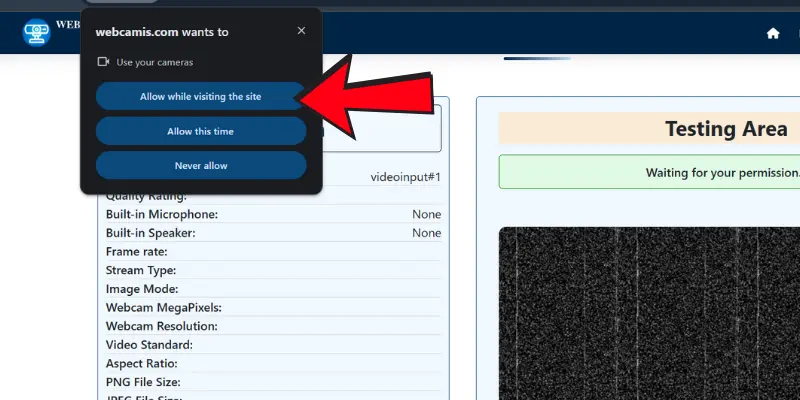
4. View Live Webcam Feed & Testing Progress:
- Once permission is granted, your live webcam feed will appear, and the test will begin. A percentage progress bar will show the test’s progress, and once it reaches 100%, the tool will display the webcam specifications (like resolution, frame rate, and other details) in the webcam information section.
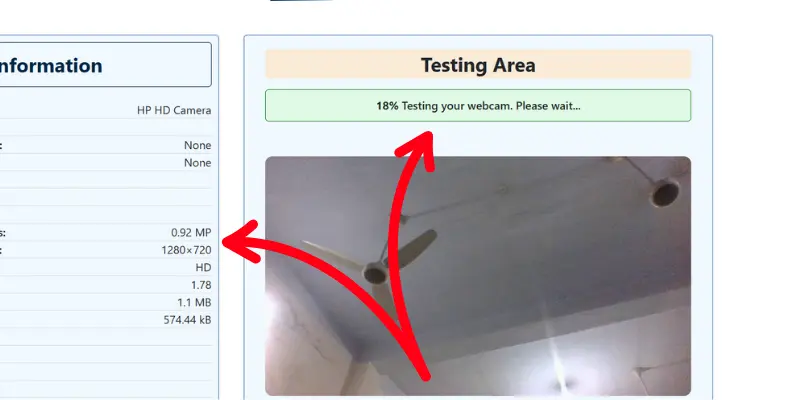
5. Take a Photo:
- Once the webcam test is complete, you’ll see an option to “Take a Photo“. You can capture an image with your webcam and save it if needed.

6. View in Full Screen:
- Below the photo option, you’ll also see a “View in Full Screen” option. You can click it to see your webcam feed in full screen.
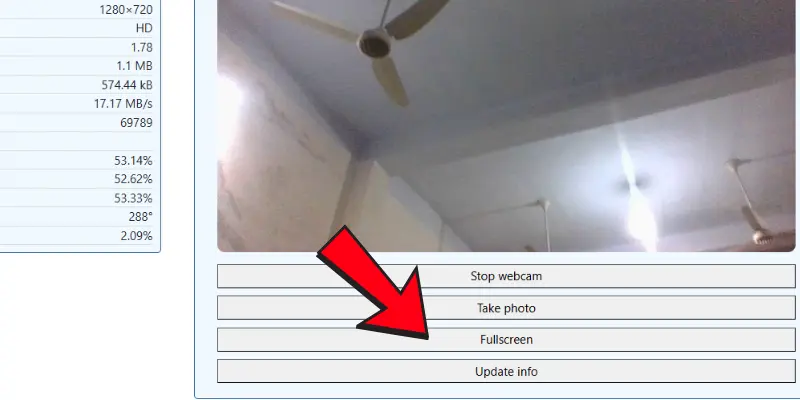
Key Features of Our Webcam Test Tool:
- Webcam Name: Detects and displays your webcam’s name.
- Quality Rating: Provides an overall rating based on your webcam’s performance.
- Built-in Microphone & Speaker: Checks if your webcam has a microphone and speaker and ensures they work.
- Frame Rate (FPS): Measures the frame rate to ensure smooth video playback.
- Image Mode: Analyzes settings like color balance and clarity.
- Megapixels & Resolution: Verifies the megapixels and resolution for sharp, clear video.
- Video Standard & Aspect Ratio: Ensures the video follows the correct standards and aspect ratio.
- File Size (PNG, JPEG): Measures the file size of captured images.
- Bitrate & Color Depth: Analyzes the bitrate and color depth for better video quality.
- Lightness, Luminosity, & Brightness: Test lighting and brightness to ensure optimal visual quality.
- Hue: Measures the hue to make sure the image has proper color balance.
- Free to Use: Completely free with no hidden charges.
System Requirements for Our Webcam Test Tool
To use our Online Webcam Test Tool, you only need a modern browser that supports media devices. No additional software or plugins are required.
Supported Operating Systems and Browsers:
- Android: Chrome 35+, Firefox 56+, Opera Mobile 37+, Samsung Browser 2.1+, Edge 45+
- Chrome OS: Chrome 45+
- Windows: 7/8/8.1/10/11 (specific browser versions listed above)
- macOS: Firefox 48+, Chrome 49+, Safari 11.1+
- Linux: Firefox 26+, Chrome 37+, Chromium 65+, Opera 45+
- iOS/iPad: Safari 11+, Chrome 87+, Firefox 63+
If your operating system or browser isn’t listed, it doesn’t mean it’s unsupported. It hasn’t been tested yet, so feel free to give it a try!
Frequently Asked Questions (FAQs)
Here are answers to some of the most common questions about our camera test tool:
Yes, our tool works on MacOS, Windows, and even mobile devices. To get started, you just need a modern browser. No extra software is needed—everything runs directly in your browser.
Simply click the “Test My Webcam” button to begin. The tool will automatically check your webcam. It will show you the results so you can see if everything is working correctly.
Yes, our tool allows you to take photos with your webcam. After testing, you can click the “Take Photo” button. This will capture an image from your webcam that you can save or view.
To test your laptop’s camera, simply select your laptop webcam from the available options. Click “Test My Webcam“, and the tool will check its video quality, resolution, and other features. The results will show you how well your camera is performing.
Yes, our webcam test tool website is completely safe to use. It works directly in your browser and does not store any personal data or images. Your privacy is our priority, and no information is collected unless you choose to leave a review.
Conclusion
Our Webcam Test Tool is a simple, free, and efficient way to ensure your webcam is ready for video calls, streams, or recordings. With easy-to-use features, it helps you test video quality, microphone performance, and webcam specifications across multiple devices. Whether you’re troubleshooting an issue or just making sure your equipment is ready, this tool provides all the information you need in just a few clicks.
Start testing now and make sure your webcam is at its best!”
Disclaimer
Our Webcam Test Tool operates directly in your browser and does not store any personal data or images unless you submit a review. All data is deleted when the page is closed, ensuring your privacy. We do not collect any technical information unless you voluntarily provide it.
