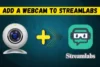Streamlabs Webcam Not Working? Fix It Fast with These Steps!
Published: 5 Mar 2025
If your Streamlabs webcam is not working, I understand how frustrating it can be, especially during a live stream. Whether it’s a connection issue, outdated drivers, or missed settings, I’m here to help. In this article, I’ll guide you through simple steps to troubleshoot and fix your webcam so you can get back to streaming without any issues. So, let’s get started!
Common Causes of Webcam Issues in Streamlabs
Here are a few simple reasons why your webcam may not be working:
- Outdated Drivers: Webcam drivers must be up to date. Without the right drivers, your webcam may not be detected.
- Permissions Not Set: Sometimes, your computer’s privacy settings block Streamlabs from using the webcam.
- Other Apps Using the Webcam: If another app is using the webcam (like Zoom or Skype), Streamlabs won’t be able to access it.
- Incorrect Settings: A minor setting in Streamlabs, such as a wrong resolution or frame rate, can cause your webcam not to show up.
- Hardware Issues: A damaged cable or a broken webcam could also be to blame.
Understanding these common causes will help you tackle the problem quickly!

How to Fix Your Streamlabs Webcam in 8 Easy Steps
If your webcam isn’t working with Streamlabs, these eight steps will help you get it up and running again quickly. Here’s how to fix each of these issues:
Step 1: Check the Connection
Sometimes, the issue is just a loose or faulty connection. If your webcam isn’t properly plugged in, Streamlabs won’t detect it.
What to Do:
- Make sure the webcam is securely connected: Check that it’s properly plugged into your PC.
- Try another USB port: If your current port isn’t working well, switch to a different one.
- Inspect the cable: Look for any visible wear or damage. If the cable is damaged, replacing it may resolve the issue.
This simple check could resolve the issue and get your webcam working again.
Step 2: Update the Webcam Drivers.
If your webcam drivers are outdated, Streamlabs might not recognize your camera. To fix this:
- Open Device Manager (search for it in the Start menu on Windows).
- Find your webcam under “Imaging Devices.”
- Right-click and select Update Driver.
- Choose Search automatically for updated driver software.
This will ensure you have the latest drivers and fix compatibility issues with Streamlabs.
Step 3: Enable Webcam Access in Privacy Settings
Sometimes, privacy settings on Windows or macOS can block Streamlabs from accessing your webcam. To fix this:
For Windows:
- Go to Settings > Privacy > Camera.
- Make sure “Allow apps to access your camera” is turned on.
- Scroll down and make sure Streamlabs has permission to use your webcam.
For macOS:
- Go to System Preferences > Security and Privacy > Camera.
- Make sure Streamlabs is allowed to access your webcam.
Without the correct permissions, Streamlabs won’t be able to detect your webcam.
Step 4: Adjust Streamlabs Settings
The problem may be with Streamlabs itself. Here’s how to check and fix your webcam settings:
- Add Video Capture Device: In Streamlabs, go to the Sources section, click the “+” button, and select Video Capture Device. Choose your webcam from the dropdown.
- Check Resolution & FPS: After adding the webcam, ensure the resolution is set to 720p or 1080p and the FPS is set to 30 or 60. Adjust if needed to prevent video feed issues.
Proper settings will ensure that Streamlabs captures your webcam feed clearly.
Step 5: Restart Streamlabs and Your PC
A quick restart can fix many issues. Here’s what to do:
- Force Close Streamlabs: Exit the app completely to ensure that no background activities interfere.
- Restart Your Computer: Restarting your PC can solve temporary issues and clear any conflicts.
This simple step often resolves minor glitches that prevent Streamlabs from detecting your webcam.
Advanced Steps for Continuous Webcam Issues
If you’re still having trouble after following the basic steps, try these advanced solutions:
Step 6. Check for Conflicting Apps
Some apps, like Zoom or Skype, may still be using your webcam and blocking Streamlabs from accessing it. To fix this:
- Close all other apps using the webcam (e.g., Zoom, Skype).
- Restart Streamlabs.
This will ensure that Streamlabs can take full control of the webcam.
Step 7. Try a Different Webcam
If Streamlabs continues to have trouble detecting your webcam, the problem may be hardware-related. Here is how to test:
- Use another webcam (if available) and connect it to your PC.
- Check if Streamlabs recognizes the new webcam.
This will help determine if the problem lies with the original webcam or a different system issue.
Step 8: Reinstall Streamlabs
Sometimes, a fresh install can fix issues that other troubleshooting methods can’t. Here’s how to reinstall:
- Uninstall Streamlabs through your PC’s settings.
- Go to the official website and download the latest version.
- Reinstall the app and check if the webcam works.
Reinstalling Streamlabs removes any corrupted settings or files that might be causing issues and gives you a clean, error-free version of the software to work with.
Pro Tips to Avoid Webcam Problems in Streamlabs
To prevent webcam issues in the future, keep these tips in mind:
- Update Drivers Regularly: Always keep your webcam drivers and Streamlabs up to date for smooth streaming.
- Avoid Using Multiple Camera Apps: Do not use any other apps that might use your webcam at the same time.
- Optimizing lighting: Proper lighting not only improves webcam quality but can make your stream look more professional. Invest in a ring light or position your webcam near natural light for the best results
Frequently Asked Questions (FAQs)
Here are answers to some of the most common questions about Streamlabs Webcam Not Working:
A black screen in Streamlabs usually happens when the software can’t detect your webcam. This could be due to incorrect settings or permission issues. Make sure your webcam is selected as the video capture device, and check your system’s privacy settings.
To improve webcam quality, adjust the resolution (720p or 1080p), frame rate (30 or 60 FPS), and lighting. Good lighting will make your image clearer and brighter. Experiment with these settings to find the best setup for your stream.
If your webcam is on but not working in Streamlabs, it could be due to a software conflict or incorrect settings. Check if another app is using the webcam, and make sure Streamlabs has proper access to it in your system’s privacy settings. Restarting Streamlabs or your computer may also help reset everything.
If display capture is not working, it could be due to wrong settings or a problem with your graphics drivers. Check that you’ve selected the right display in the source settings, and try running Streamlabs as administrator. Updating your graphics drivers may also resolve the issue.
Conclusion
By following these troubleshooting steps, you should be able to solve most webcam problems in Streamlabs and get back to streaming in no time. Remember to regularly update your drivers and double-check your webcam settings to keep everything running smoothly. With a few adjustments, you’ll enjoy a smooth, high-quality stream!
If you’re still facing issues, drop your questions in the comments below! I’m happy to help you troubleshoot further and make sure your Streamlabs webcam is working perfectly.

- Be Respectful
- Stay Relevant
- Stay Positive
- True Feedback
- Encourage Discussion
- Avoid Spamming
- No Fake News
- Don't Copy-Paste
- No Personal Attacks

- Be Respectful
- Stay Relevant
- Stay Positive
- True Feedback
- Encourage Discussion
- Avoid Spamming
- No Fake News
- Don't Copy-Paste
- No Personal Attacks