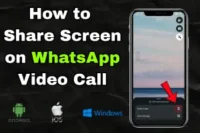How to Take a Photo with a Webcam: Easy Steps for Clear Shots
Published: 17 Feb 2025
Want to take a photo with a webcam? Whether you’re using your laptop camera for a quick profile pic, need a passport photo with a webcam, or want to learn how to take a picture with your laptop, you’ve come to the right place! Taking photos using your webcam is easier than you might think.
In this article, I’ll walk you through everything step by step so that you can capture clear and clean photographs every time. So, let’s get started.
What You’ll Need to Get Started
Before you start, make sure your webcam camera is ready. You’ll need a laptop or a desktop computer with a built-in webcam, or you can use an external webcam plugged into your system. If you’re not sure how to use your webcam, don’t worry! I’ll go over everything, whether you’re using Windows or Mac.
Once you’ve set up your webcam, you’ll need some software to take photos. Most operating systems, like Windows and macOS, have a default camera app. You can use that or opt for third-party tools like WebcamToy or OBS Studio for more advanced options.
Step-by-Step Instructions: How to Take a Photo with Your Webcam

Taking a photo with your webcam is quick and simple. Whether you need a selfie, a profile picture, or just a clear shot, follow these easy steps to get the best photo.
Step 1: Open the Camera App or Software
The first step to take a photo with your webcam is opening the camera app on your computer. Here’s how:
For Windows: Simply type “Camera” in the Start menu search bar. Click on the Camera app that appears. If you don’t see it, make sure the app is installed, or try a third-party camera tool like WebcamToy.

For Mac: Open Photo Booth or any camera software installed on your system. If you’re using an external camera, make sure it’s plugged in and recognized by your Mac.
If you want to use your webcam online, there are also many online tools where you can capture photos with a webcam directly from your browser, such as WebcamToy.
Step 2: Adjust Camera Settings
Once the camera app is open, it’s time to adjust the settings for the best results. Here’s how you can do that:
- Resolution: Set your webcam’s resolution to the highest option available. Most modern webcams can capture images in HD (720p), Full HD (1080p), or even 4K.
- Contrast and Brightness: Adjust these settings to make sure your photo is clear. Too much brightness can make your face look washed out, and too much contrast can make the photo look harsh.
If you’re using a third-party webcam tool, you might find more options like color correction and focus adjustments. Use these to increase the quality of your webcam photo capture.
Step 3: Position Your Webcam
Now, let’s talk about the best angle for your photo:
- If you’re using a laptop camera, tilt or adjust the screen to get the webcam at eye level.
- If you’re using an external webcam, make sure it’s at the right height and angle. You should avoid looking up or down at the camera because it can make your photo look unattractive.
Remember, positioning is key. If you want to take a selfie with your webcam on Windows, ensure your webcam is facing you directly for a clear shot.
Step 4: Capture the Photo
Once everything looks perfect, press the capture button. Most apps will have a shutter button on the screen, or you can use a keyboard shortcut (usually spacebar or Enter) to take the picture. Consider holding still for a moment for more accurate shots to avoid blurry.
Step 5: Save and Edit Your Webcam Photo
Once you’ve taken your photo, save it to your computer. To make it even better, use simple editing tools like Canva, Photoshop Express, or any free online editors. Here’s what you can do:
- Crop: Remove any unwanted background or distractions.
- Adjust Lighting: Brighten or darken the image for better visibility.
- Apply Filters: Add filters or effects to your photo for a more professional look.
Expert Tips for Better Webcam Photos
To get the best results from your webcam, follow these expert tips. These simple adjustments will help improve the quality of your photo and make you look your best!
1. Lighting is Key
Good lighting can make your webcam photo look professional. As John Doe from PCMag says, “Good lighting can make even the most basic webcam look professional.”
- Avoid harsh overhead lights.
- Sit near natural light or use a soft light source like a ring light for even lighting.
2. Clean Your Lens
A quick wipe with a microfiber cloth removes smudges and dust from the camera lens. This can improve the clarity and sharpness of the image.
3. Background Matters
A simple, uncluttered background works best. If you need a more professional look, consider using a virtual background, especially for video calls. Popular apps like Zoom and Skype offer this feature.
When to Use Your Webcam for Photos
Your webcam photo isn’t just for selfies! Here are some common uses:
- Profile Pictures: Perfect for social media accounts like Facebook, LinkedIn, or even professional portfolios.
- Documents and ID Photos: Need a quick passport photo with your webcam? It is possible—just make sure the background is clear and your face is well-lit.
- Fun Shots: Want to take a quick photo for a blog or a fun social media post? Your webcam is a great option for this, too!
Common Webcam Problems and How to Fix Them
Sometimes, you may encounter a few issues when trying to take a webcam photo. Here are some common problems and solutions:
- Blurry Image: Clean the webcam lens and check the focus settings. If you’re using a third-party app, make sure the focus is set to auto.
- Webcam Not Working: If your webcam isn’t turning on, check the connection or make sure the camera is enabled in your device’s settings. For external webcams, unplug and plug it back in and make sure the drivers are up to date.
- Audio Sync Issues: If your webcam has a built-in microphone and it’s not syncing with the video, make sure the correct audio input is selected in the settings.
Conclusion
Now you know exactly how to take a photo with your webcam—whether it’s a quick snapshot for a profile, a professional shot for documents, or even a passport photo. With these simple steps and tips, you’ll always get the perfect photo with your webcam!
Want more tips on using your laptop camera or troubleshooting webcam problems? Check out our other guides, and don’t forget to share this one with friends who might find it useful!
Frequently Asked Questions (FAQs)
Here are answers to some of the most common questions about taking a photo with a Webcam:
To take a picture with your webcam, open the camera app on your device, adjust the settings if needed, position yourself in front of the camera, and click the capture button. It’s that easy!
Absolutely! Both Windows and Mac computers come with built-in camera apps, so you can easily take a photo without any extra software. Simply open the app and take a photo.
For a more professional webcam photo, pay attention to these key points:
- Lighting: Use natural or soft light like a ring light to avoid shadows.
- Background: Keep your background clean and uncluttered, or use a virtual background for a polished look.
- Camera Position: Set your webcam at eye level for a flattering angle and make sure the focus is sharp for the best quality.
The webcam shutter key is a shortcut key for capturing images directly from your webcam. On many laptops, it’s usually the Spacebar or a specific button in the webcam software (like in the Camera app on Windows or Photo Booth on Mac). You can press this key to take a picture without clicking a mouse or trackpad.

- Be Respectful
- Stay Relevant
- Stay Positive
- True Feedback
- Encourage Discussion
- Avoid Spamming
- No Fake News
- Don't Copy-Paste
- No Personal Attacks

- Be Respectful
- Stay Relevant
- Stay Positive
- True Feedback
- Encourage Discussion
- Avoid Spamming
- No Fake News
- Don't Copy-Paste
- No Personal Attacks