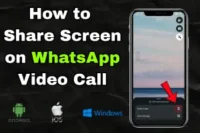How to Record a Video with Webcam on Windows & Mac
Published: 7 Apr 2025
Recording a video with your webcam is easier than you think! Whether you’re making a tutorial, recording a video on a laptop, or just capturing a fun moment, your webcam can do the job.

In this article, I’ll show you how to take a video with webcam in a few simple steps. I’ll cover everything from selecting the right recording tool to adjusting your camera settings for the best quality and even troubleshooting common issues. So, let’s get started.
1. Set Up Your Webcam
Before you press the record button, let’s make sure everything is set up properly:
1. Check Your Webcam: Most laptops come with a built-in webcam, so you can start recording right away. If you’re using a desktop, you’ll need an external webcam. Just make sure it’s properly plugged in and recognized by your computer before you start recording.
- For a Detailed Check: If you want to do a more thorough check of your webcam, you can use an online tool like the Webcam Test Online Tool. This tool helps you test the camera’s functionality and quality directly in your browser.
2. Allow Access: Sometimes, your computer may require permission to use the webcam. This usually happens when you open a video recording app, and it will ask if you want to allow access. Click “Allow” to give it access.
2. Choose a Simple Recording Tool
You don’t need special software to record video with webcam. Both Windows and Mac have simple tools built right into your computer. If you want to record video with a webcam on Windows 10 or record webcam video on Windows 11, here are your options:
- For Windows Users: The Camera app is the easiest tool to use. Simply open it from the Start menu, click on “Video” mode, and hit the record button to start capturing. This app automatically saves your video in the Videos folder.
- For Mac Users: QuickTime Player is a built-in tool on Mac that allows you to record video with a webcam on a Mac. Simply open QuickTime, go to “File“, and select “New Movie Recording.” Choose your webcam from the drop-down menu and press the record button.
However, sometimes you may want more features, like video editing, overlays, or continuous screen and webcam recording. For this, third-party apps work great. Here are some popular options:
- OBS Studio: OBS (Open Broadcaster Software) is a free tool that allows you to record video using a webcam and screen at the same time. It’s a great option if you need to capture video on a PC for tutorials or live streaming.
- Camtasia: Camtasia is a paid tool with more advanced features for editing and recording. You can record a video on laptop with screen recording and webcam together, and then easily edit the video for a polished finish.
- Riverside.fm: If you’re looking to record a video from webcam for professional-quality content, Riverside.fm offers high-definition recording and remote recording features, perfect for podcasts or interviews.
- Bandicam: Bandicam is another solid option if you want to record video with a webcam on a Mac or Windows. It’s known for its high-quality screen capture and webcam recording abilities.
3. Adjust Your Webcam Setup
Now, let’s make sure everything is set up for a great video:
- Lighting: Proper lighting is important for a good video. Natural light from a window works well. If you’re indoors, use a desk lamp to brighten your face. Avoid having a light behind you because it can make you look dark.
- Webcam Position: Make sure your webcam is at eye level for the best angle. If it’s too high or too low, the video won’t look great. A simple trick is to stack some books under your laptop if it’s too low.
- Sound: If you’re talking in your video, check that your microphone is on and working. Built-in microphones usually work fine, but if you need better sound, try using an external mic.
4. Start Recording Your Video
Now that your setup is ready, let’s start recording!
- Press the Record button in the app you’re using.

- Speak clearly if you’re talking, or do whatever you need to do for your video.
If you want to record a video with webcam for a YouTube tutorial or meeting, keep your content short and to the point.
5. Save Your Video
After you’re done recording, make sure to save your video so you don’t lose it.
- For Windows: Your video will automatically be saved in the Videos folder.
- For Mac: QuickTime will ask where you want to save your recording. Choose a folder, name your video, and click “Save.“
Tips for Improving Video Quality
Want to make your video look even better? Here are some tips:
- Lighting: If you want to take a video with webcam that looks professional, make sure your face is well-lit. Use natural light, or set up a lamp facing you.
- Background: Keep your background clean and simple. There’s no need for a fancy background, just a neat, clutter-free space.
- Framing: Position your webcam in such a way that you’re in the center of the shot. If you’re making a tutorial, keep your hands and face in view.
Troubleshooting Webcam Issues
Sometimes, things might not work as expected, but don’t worry! Here’s how to fix some common issues:
- Webcam Not Detected: If your webcam isn’t showing up, check the permissions and update the driver. For external webcams, make sure it’s plugged in properly.
- No Sound: Make sure your microphone is working. Check the settings to see if the webcam’s microphone is selected as the input device.
- Blurry Video: If your video looks blurry, try cleaning the lens of your webcam. Use a soft cloth to wipe it gently. Also, make sure you’re in a well-lit area so the camera can focus better.
Advanced Tips for Webcam Video Recording
Once you’re comfortable with the basics, here are some ways to make your videos even better:
- Recording with Multiple Cameras: If you have more than one webcam, try using them both. This can create a more dynamic video, especially for tutorials or interviews.
- Use a Tripod: A tripod keeps your webcam steady and avoids shaky video, which is great if you record yourself for a longer time.
- Screen Recording with Facecam: If you’re doing a tutorial, you might want to screen record with Facecam Mac or record video with webcam Windows at the same time. Tools like OBS Studio allow you to do both!
Conclusion: Start Recording with Confidence
Now you know how to take video with webcam in no time. Whether you’re recording a video on a laptop for school, creating a YouTube video, or simply recording yourself, it’s easy once you know the steps. If you want more recording features, third-party apps like OBS Studio, Camtasia, and Riverside.fm can help. Just follow these simple instructions and tips, and you’ll create professional-looking videos quickly.
Frequently Asked Questions (FAQs)
Here are answers to some of the most common questions about how to take a video with Webcam:
To record a video, open the Camera app on Windows or QuickTime Player on Mac. Click the Record button to start recording your video. When you’re done, click Stop and the video will automatically be saved to your computer.
Yes, you can record without installing any extra software. Windows has the built-in Camera app, and Mac has QuickTime Player. These apps allow you to record videos directly using your webcam.
The Camera app (Windows) and QuickTime Player (Mac) work well for basic recording. If you need more features, like editing or screen recording, try OBS Studio or Camtasia. These advanced tools are great for making professional-quality videos.

- Be Respectful
- Stay Relevant
- Stay Positive
- True Feedback
- Encourage Discussion
- Avoid Spamming
- No Fake News
- Don't Copy-Paste
- No Personal Attacks

- Be Respectful
- Stay Relevant
- Stay Positive
- True Feedback
- Encourage Discussion
- Avoid Spamming
- No Fake News
- Don't Copy-Paste
- No Personal Attacks