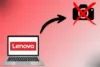Use Your Smartphone as a Webcam for Work, Streaming & Calls
Published: 20 Jun 2025
In a world where remote work, virtual classes, and live streaming are part of daily life, a good webcam has become a must-have. But if your laptop’s camera is poor or missing altogether, your smartphone can work as a strong and useful alternative. In fact, it often delivers better video quality than most built-in webcams.
In this guide, we’ll show you how to use your phone as a webcam for Windows, Mac, and even advanced setups. Whether you’re using an old Android phone or the latest iPhone, we’ll help you turn your mobile device into a high-quality webcam with ease. So, let’s dive in.
Getting Started: How to Set Up Your Phone as a Webcam
Before using your phone as a webcam, it’s important to prepare both your device and the setup. To do this:
Step 1. Prepare Your Phone
Make sure your phone is ready to act as a camera:
- Clean the lens for a clear picture.
- Charge your phone or keep it plugged in during use.
- Use a tripod or stable mount to avoid shaky video.
- Turn on Do Not Disturb mode to avoid interruptions.
Step 2. Choose Your Connection Type: USB vs Wi-Fi
When using your phone as a webcam, you have two main options: USB and Wi-Fi. Here’s a quick comparison to help you decide:
USB Connection
| Pros: |
|---|
|
| Cons: |
|---|
|
Wi-Fi Connection
| Pros: |
|---|
|
| Cons: |
|---|
|
Recommendation:
- For professional calls or streaming, choose USB for better stability.
- For casual use or portability, Wi-Fi is a reliable option.
Step 3. Best Apps to Use Phone as Webcam (2025 Edition)
Now that your device is ready, it’s time to choose the best app for turning your phone into a webcam. Here is a quick review of some of the best options for both Android and iOS:
| App | Android | iOS | Free Plan | USB | Wi-Fi | Notes |
|---|---|---|---|---|---|---|
| DroidCam | ✅ | ✅ | ✅ | ✅ | ✅ | Easy to use and reliable |
| EpocCam | ❌ | ✅ | ✅ | ❌ | ✅ | Best for Mac users |
| Camo Studio | ✅ | ✅ | ❌ | ✅ | ✅ | Best for pro users |
| Iriun | ✅ | ✅ | ✅ | ✅ | ✅ | Cross-platform support |
How to Use Phone Camera on Windows or Mac
Let’s go over how to set it up on Windows and macOS so you can choose the method that works best for you.

For Windows:
To use your phone as a webcam on Windows, follow these simple steps:
Step 1. Install the App on Your Phone
First, download a reliable app (e.g., DroidCam) on your Android or iOS phone.
Step 2. Install the Companion Client on the PC
You’ll also need to install the necessary client software on your PC. For DroidCam, you can find the Windows client on their official website.
Step 3. Connect through USB or Wi-Fi
Now, you need to connect your phone to the PC. You have two options:
USB Connection:
Connect your phone to your PC using a USB cable.
For Android, enable USB debugging in your phone’s developer options. To do this:
- Go to Settings > About Phone
- Tap Build Number 7 times to unlock Developer Options.
- In Developer Options, enable USB Debugging.
- On your PC, open the DroidCam client and choose USB as the connection option.
- Your PC should automatically detect your phone’s camera, and you’ll see a live feed from your phone’s camera in the DroidCam client.
Wi-Fi Connection:
Make sure that both your phone and PC are connected to the same Wi-Fi network.
- Open the DroidCam app on your phone and note down the IP address shown in the app.
- On the DroidCam client on your PC, select the Wi-Fi connection option and enter the IP address from your phone.
- Click Start on your PC, and the app should now use your phone’s camera as a webcam.
Step 4. Open Video Software
Launch your preferred video app (e.g., Zoom, Google Meet, OBS, etc.).
Step 5. Select the App Camera as Video Input
Go into the video settings of your app and choose your phone’s camera (through the app you installed) as the video input source.
This method is ideal for Windows users and works great for Zoom calls, video conferencing, and live streaming.
For MacOS:
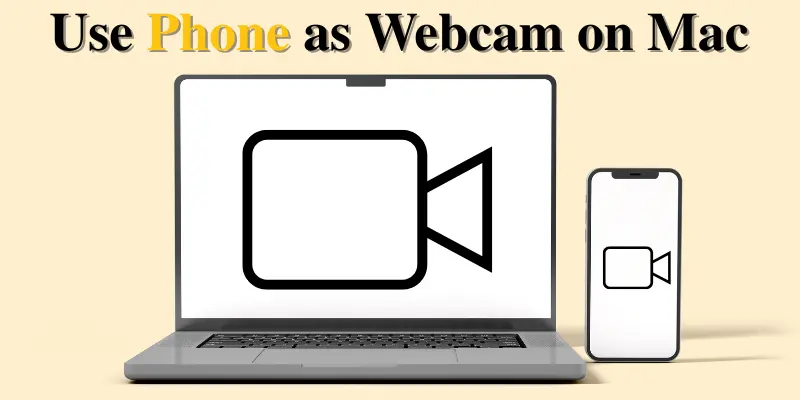
There are two main ways to use your phone as a webcam on macOS. You can either use the built-in Apple Continuity Camera feature or use a third-party app like Camo.
Option 1: Use Apple Continuity Camera
If you have an iPhone and a Mac running compatible versions of macOS and iOS, the Continuity Camera feature makes the process super easy.
- Place Your iPhone Near Your Mac: Simply place your iPhone close to your Mac—no need for cables.
- Open a Video App (e.g., Zoom): Open your video conferencing app (such as Zoom, Google Meet, or FaceTime).
- Auto-detection: Your Mac will automatically detect your iPhone as a webcam and switch the video input to your phone’s camera. No extra setup is required!
This method is perfect for those using an iPhone with a Mac, providing a smooth connection between your Apple devices.
Option 2: Use a Third-Party App (e.g., Camo)
For those who prefer more control and customization, a third-party app like Camo is a great choice. Here’s how to set it up:
Step 1. Install the App on Both Devices
Download and install Camo Studio on both your Mac and iPhone.
Step 2. Connect Devices via USB or Wi-Fi
You can connect your phone to your Mac using either USB for a more stable connection or Wi-Fi for wireless flexibility.
USB Connection:
- Plug in the USB Cable: Use a Lightning-to-USB cable to connect your iPhone to your Mac.
- Trust the Computer: Tap “Trust” on your iPhone to allow the connection.
- Open the Apps: Launch Camo on your iPhone and Camo Studio on your Mac. They’ll detect the USB connection automatically.
Wi-Fi Connection:
- Connect to the Same Network: Ensure both devices are on the same Wi-Fi network.
- Open the Apps: Launch the Camo app on your iPhone and Camo Studio on your Mac.
- Pair Devices: In Camo Studio on your Mac, select Wi-Fi and follow the on-screen instructions to pair both devices.
Step 3. Select the App Camera in Video Settings
Open your video software (e.g., Zoom, OBS) and select the Camo camera as the video input source.
This option provides advanced features and is perfect for professional streamers or content creators looking to get the best video quality from their iPhones.
Advanced Use Cases
Want to do more with your phone’s webcam than just video calls? Try these advanced ideas:
1. Stream to Twitch or YouTube using OBS Studio with a Phone Camera
OBS Studio is a popular, free software used by streamers to broadcast content on platforms like Twitch or YouTube. You can use your phone as a high-quality webcam by connecting it to OBS as a video source.
- Install a webcam app (like DroidCam or EpocCam) on your phone, connect via USB or Wi-Fi, and set it up as a video source in OBS.
This method allows you to stream at HD quality with customizable settings for lighting, focus, and background effects.
2. Record HD Video Content Using Pro Camera Apps
If you need to record professional-grade video, many apps like Filmic Pro or ProCam allow you to adjust focus, exposure, and color balance on your phone’s camera.
- You can connect your phone to your PC through USB or Wi-Fi and use it as a webcam to record HD-quality content. This is perfect for creating vlogs, tutorials, or interviews.
3. Use Old Phones as 24/7 Security Cameras
Got an old phone lying around? You can repurpose it as a security camera by installing a webcam app that offers motion detection features.
- Apps like Alfred or Manything allow you to use your old phone as a live-streaming security camera. Set it up to monitor your home, office, or any location 24/7, and you’ll be able to view live footage on your current device.
4. Set Up Multi-Cam Views for Content Creation
For content creators, having multiple camera angles can greatly improve your video’s production value.
- Use two or more phones connected as webcams to capture different views or close-up shots. For example, one phone could focus on a wide shot, while another focuses on close-ups or detailed work.
- You can set this up using apps like OBS Studio or Streamlabs, which allow you to switch between different camera angles smoothly.
Troubleshooting Common Problems
Even with a good setup, you might face issues. Here’s how to fix them.
Phone Not Recognized
If your Phone is not connecting or being recognized, here are a few quick fixes to try.
- Check that USB Debugging is turned on (for Android phones).
- Restart both your Phone and computer.
- Try using a different USB cable or port.
Once you’ve fixed the issue, your Phone will be ready to use as a webcam again!
Poor Video Quality
Don’t worry if your video quality isn’t perfect. Here are some simple ways to improve it:
- Open the app’s settings and select 720p or 1080p.
- Use proper lighting; natural light is better.
- Clean the camera lens to get a clear image.
These quick changes will make your video appear a lot clearer!
Common App Issues
If an app isn’t working as expected, try these simple fixes:
- Reinstall the app on both your Phone and PC to fix any issues.
- Check for updates to make sure you’re using the latest version.
- Restart your Phone and computer to restore the connection.
- If you’re connecting wirelessly, make sure your Phone and computer are both on the same WiFi.
- Check the cable and ports for any issues if you’re using a USB connection.
These steps will help you get things back on track, no matter which app you use!
Audio Issues
If you’re experiencing audio issues, try these simple fixes:
- Use an external microphone to improve sound quality.
- Check your Phone’s settings to make sure the app has permission to access the microphone.
These steps will solve most audio problems!
Conclusion
Turning your phone into a webcam is one of the smartest and most budget-friendly tech hacks of this year. With just a simple app and a few minutes of setup, you can significantly improve your video quality on Zoom, Teams, OBS, or anywhere else.
Whether you’re a student, a remote worker, or a content creator, this solution is practical, portable, and powerful.
Give it a try, and see the difference in your next video call.
Frequently Asked Questions (FAQs)
Here are answers to some of the most common questions about how to use phone as webcam:
Yes, on iPhones with macOS Ventura or later, you can use Apple Continuity Camera without needing any additional apps. Simply place your iPhone near your Mac, and it will automatically be recognized as a webcam for apps like Zoom and FaceTime.
Yes, your phone needs to stay on, just like a regular webcam. To avoid battery issues, it’s a good idea to keep your phone plugged in while using it as a webcam during long video calls.
Yes, as long as you use reliable software from credible sources like DroidCam, Iriun, or Camo. Always check reviews, ratings, and the app’s permissions before downloading any app.
Absolutely! You can easily reuse an old Android phone as a webcam by using a webcam app like DroidCam or Iriun. It’s a great way to give your old device a new life while improving your video call quality.
Yes, you can use your phone’s camera as a webcam with the help of an app. By connecting your phone to your computer via USB or Wi-Fi, it becomes a high-quality webcam for video calls, streaming, and recording.
To connect your phone’s camera to your laptop, you’ll need a webcam app like DroidCam, EpocCam, or Iriun. After installing the app on both your phone and your laptop, connect the devices via USB or Wi-Fi, and choose your phone as the video input source in your video software.

- Be Respectful
- Stay Relevant
- Stay Positive
- True Feedback
- Encourage Discussion
- Avoid Spamming
- No Fake News
- Don't Copy-Paste
- No Personal Attacks

- Be Respectful
- Stay Relevant
- Stay Positive
- True Feedback
- Encourage Discussion
- Avoid Spamming
- No Fake News
- Don't Copy-Paste
- No Personal Attacks