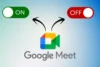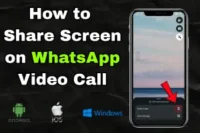How to Use a Webcam on PC: Easy Setup & Troubleshooting Guide
Published: 30 Jul 2025
Struggling with webcam setup on your computer? Whether it’s for a video call, recording, or streaming, a properly configured webcam is essential for achieving professional and clear video.
In this guide, we’ll show you how to use a webcam on a computer, whether you have a built-in or external webcam. We’ll cover everything from setup and configuration to troubleshooting common issues to ensure your webcam works perfectly. So let’s get started.
Understanding Webcam Types on Your Computer
To set up a webcam on your computer, it’s important first to know the type of webcam you have.
- A built-in webcam is commonly found in all-in-one computers and is similar to the one on laptops. Setting it up is much like setting up a webcam on a laptop. If you need help with this setup, check out our article on how to use a webcam on a laptop, which also applies to all-in-one computers.
- If you use a regular desktop computer (which most people do), you’ll need an external webcam. This type of webcam connects through a USB and can be positioned around your monitor to find the best video angle.
How to Set Up the Webcam (External Webcam) on Computer
Follow these steps to properly set up and install your webcam on your PC.
Step 1. Adjust the Position of Your Webcam
Many webcams come with clips that allow you to attach them to the top of your computer screen.

Some also come with tripods, allowing you to adjust and place the webcam anywhere near your computer.
Step 2. Connect the Webcam to the Computer’s USB Port
- Your computer’s CPU has USB ports on the back. Plug your external webcam into one of the available USB ports.

Most external webcams are automatically detected by Windows once plugged in.
Step 3. Install Necessary Drivers
If the webcam doesn’t install automatically, you may need to install the drivers manually. You can either:
- Use the provided CD: If your webcam came with a CD, insert it into your computer’s disk drive and follow the on-screen instructions to install the drivers.
- Download from the Web: If you don’t have a CD or prefer the latest drivers, visit the webcam manufacturer’s website to download and install the correct drivers.

Step 4. Set Your Webcam as Default in Windows 10 & 11
After installing the webcam drivers, ensure your computer is using the correct camera, especially if both internal and external webcams are connected. Here’s how to set your external webcam as the default in Windows 10 &11.
In Windows 10:
1. Click the Windows Start button (bottom left of your screen).

2. Type Control Panel in the search bar and open it.

3. Click Hardware and Sound.

4. Select Devices and Printers.

5. Find your external webcam, right-click it, and choose Set as default device.

In Windows 11:
1. Press Windows Key + I to open Settings.
2. Go to Bluetooth & Devices.

3. Click Camera from the left menu.

4. Select your Integrated Camera, then disable it if you want your external webcam to be used by default.

This ensures Windows prioritizes your external webcam for video calls, recording, and all other camera-related functions.
Step 5. Test the Webcam
- Open the Camera app (search for “Camera” in the Windows Start menu). You should see a live video feed from your webcam.
If it doesn’t show up, restart your computer and ensure the webcam is securely connected.
Step 6. Adjust Webcam Settings
- Open the Camera app and go to the settings to adjust options like brightness, contrast, and resolution to improve the video quality.
4. Troubleshooting Common Webcam Issues
Even after setting up your webcam, you may run into a few issues. Here are some common problems and their simple fixes:
1. Webcam Not Detected
If your webcam is not showing up, it could be a connection issue. Here’s how to fix it:
- Unplug your webcam, wait a moment, and then reconnect it to the computer.
- Try using a different USB port.
- Restart your computer to refresh the connection.
2. Black Screen in Camera App
If the Camera app shows a black screen, it’s likely a conflict with other apps. Try these fixes:
- Close all other apps that might be using the webcam (Zoom, Skype, etc.).
- Reopen the Camera app to check if the issue is resolved.
3. Poor Video Quality
Low-quality video can happen for several reasons. Here’s how to improve it:
- Clean your webcam lens to remove any dust or smudges.
- Adjust brightness, contrast, and resolution in the Camera app settings for better video quality.
4. Camera Access Denied
If apps can’t access your webcam, it’s a settings issue. Follow these steps to enable it:
- Go to Settings > Privacy > Camera.
- Ensure that both “Camera access for apps” and “Allow desktop apps to access your camera” are turned on.
5. Outdated or Missing Drivers
An outdated or missing driver can prevent the webcam from working properly. To fix it:
- Go to Device Manager, find your webcam, and click Update Driver.
- Alternatively, visit the webcam manufacturer’s website to download the latest driver for your device.
5. Advanced Webcam Features (Bonus Tips)
If you want to take your webcam experience to the next level, here are some advanced tips:
1. Use for Streaming:
If you’re a content creator or live streamer, you can use tools like OBS Studio to integrate your webcam into your stream. OBS gives you more control over camera angles and video quality, ensuring a professional look.
2. Multiple Webcam Setup:
For a more dynamic streaming setup, you can connect multiple external webcams to your PC. Install the drivers for each webcam, and use streaming software to switch between cameras for a unique viewing experience.
3. Improve Lighting:
Proper lighting can make a huge difference in video quality. Consider using a ring light or softboxes to ensure consistent, professional-level lighting for your video calls or live streams.
4. Webcam Resolution:
Many external webcams support 1080p or even 4K resolution. To achieve the clearest image possible, always select the highest resolution available in your webcam’s settings.
Conclusion
Now that you know how to set up, troubleshoot, and enhance your webcam experience, you’re ready to take full advantage of your webcam on a computer. Whether you’re working remotely, attending video calls, or streaming, these tips will ensure your webcam works smoothly.
Just make sure to keep your drivers updated and check your settings regularly for the best experience.
If this guide made things easier for you, share it with others who might need it!
Answers to Common Questions on Webcam Setup and Usage
Here are answers to some of the most common questions about how to use the camera on a pc :
If you want to check if your webcam is working, you need to open the Camera app on your Windows. Alternatively, you can go to an online app like Zoom or Skype, which has a preview feature that allows you to check your webcam and its position.
If you want to use your webcam to record yourself, you need to open the Camera app on Windows or QuickTime Player on a MacBook. Ensure that you have selected your camera as the video source in the software settings. Then, click the record button to start your recording. To stop, click the stop button, and make sure to save your recording file.
If your webcam is not being detected, you can:
- Check USB connections.
- Try different USBs on the Computer.
- Reinstall the Driver.
- Check the Privacy setting.
- Run Windows Troubleshooter.
- Restart your Computer.
To enable your camera in Windows 10, go to Settings > Privacy > Camera and make sure Camera access for this device is turned on. For Windows 11, go to Settings > Privacy & Security > Camera and ensure the Camera access setting is enabled. You may also need to allow access for apps like Zoom or Skype under App permissions.
First, set the webcam’s position. Then, plug its USB cable into the computer’s USB port. Next, install the driver—most computers automatically download it, but if not, visit the manufacturer’s website to download it. Finally, test the webcam using the Camera app on your computer’s Windows.
To find the Camera app in Windows 10 & 11, simply click on the Start menu and type “Camera” in the search bar. Click on the Camera app from the search results to open it. If you can’t find it, it might not be installed, and you can download it from the Microsoft Store.

- Be Respectful
- Stay Relevant
- Stay Positive
- True Feedback
- Encourage Discussion
- Avoid Spamming
- No Fake News
- Don't Copy-Paste
- No Personal Attacks

- Be Respectful
- Stay Relevant
- Stay Positive
- True Feedback
- Encourage Discussion
- Avoid Spamming
- No Fake News
- Don't Copy-Paste
- No Personal Attacks